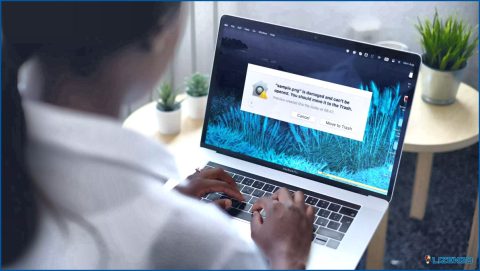Qué hacer si la opción de arranque dual no se muestra en Windows 11/10
¿Ha habido ocasiones en las que ha iniciado sesión en Windows 11 o 10 y ha deseado volver a Windows 7 o Linux? Dual Boot es una opción en Windows que le permite hacer precisamente eso. Si usted es nuevo en el concepto, en este post hemos demostrado cómo se puede dual-boot Windows 10 y Ubuntu. Pero, ¿qué pasa si la opción de arranque dual no aparece en tu PC con Windows? No hay que preocuparse, en este post, hemos discutido soluciones utilizando el cual se puede resolver el problema. Pero, antes de profundizar en las correcciones, echemos un vistazo a algunas razones por las que este problema puede persistir.
¿Por qué Dual Boot no funciona en mi PC con Windows?
- La opción «Inicio y recuperación» no está configurada correctamente.
- La opción «Arranque rápido» está activada, por lo que su PC arranca directamente en el sistema operativo predeterminado.
- Ha configurado correctamente el sistema operativo por defecto.
- Presencia de archivos de sistema dañados.
Las mejores maneras de arreglar la opción «Dual-Boot» no mostrar / trabajar en Windows 11/10 PC
1. Activar el menú de arranque a través de símbolo del sistema
Si la opción de arranque dual no se muestra en su PC con Windows, podría ser que el menú se ha desactivado. Puedes reactivarlo usando el Símbolo del sistema. Aquí están los pasos para hacer lo mismo -.
- Abra Símbolo del sistema escribiendo cmd en la barra de búsqueda de Windows y haciendo clic en Ejecutar como administrador de la parte derecha.
- Cuando el Símbolo del sistema se abre, escriba bcdedit /set bootmgr displaybootmenu yes y pulse Introduzca.
- Reinicie el ordenador
2. Configurar los ajustes de inicio del sistema
Su WindowsPC ofrece Configuración avanzada del sistema con la ayuda de la cual puede elegir el sistema operativo predeterminado con el que desea arrancar. Para configurar el sistema operativo predeterminado a través de la Configuración avanzada del sistema, siga los pasos que se mencionan a continuación.
- En la barra de búsqueda de Windows escriba Configuración avanzada del sistema y haga clic en Ver configuración avanzada del sistema
- Haga clic en Configuración en Inicio y recuperación.
- Haga clic en la casilla de verificación situada junto a Hora de mostrar la lista de sistemas operativos.
- Haga clic en OK
- Reinicie el ordenador.
3. Utilizar una herramienta de terceros
Si la opción normal de arranque dual no se muestra o no funciona en su PC con Windows, puede tomar la ayuda de software de terceros. EasyBCD es una aplicación ligera y gratuita que puede ayudarle a añadir la entrada de arranque.
- Descargue, instale y ejecute EasyBCD.
- Desde la izquierda, seleccione Editar menú de arranque.
- Aquí podrá ver una entrada de arranque dual por defecto.
- Seleccione el sistema operativo predeterminado que desee haciendo clic en la casilla de verificación situada junto a él.
- Marque la casilla Usar gestor de arranque Metro que puede ver en Opciones de menú.
- Ajuste el temporizador en 30 segundos y seleccione Abajo.
- Haga clic en Guardar configuración.
- Reinicie el ordenador.
4. Desactivar el arranque rápido
Otra variante de la «opción de arranque dual no funciona» es cuando un usuario arranca directamente en un sistema operativo. Aquí no tienen la opción de elegir el sistema operativo, que quieren arrancar en. Si te encuentras con el mismo problema, puedes intentar desactivar la opción «Fast Boot». Para ello, siga los pasos que se mencionan a continuación
- Abra Configuración pulsando las teclas Windows + I.
- Elija Sistema y diríjase a Alimentación & dormir.
- Pulsar Ajustes de energía adicionales en Ajustes relacionados.
- Haga clic en Elige lo que hace el botón de encendido.
- Haga clic en Cambiar los ajustes que actualmente no están disponibles.
- Desmarque Activar el inicio rápido.
- Hacer clic en Guardar cambios.
Fast Startup también se puede desactivar a través de Símbolo del sistema también. Sigue leyendo aquí para saber cómo.
5. Utilizar la configuración del sistema para establecer las opciones de arranque
- Escriba Configuración del sistema en la barra de búsqueda de Windows y haga clic en abrir desde el lado derecho.
- Haga clic en Arrancar pestaña
- Configure la Tiempo de espera por una cantidad razonable.
- Haga clic en Aplicar.
6. Reparar archivos del sistema
Al igual que muchos otros problemas, si el arranque dual no funciona o no se muestra en su PC con Windows, podría ser que los archivos de sistema corruptos sean los culpables. Aquí puedes repararlos utilizando el comando SFC. Para ello
- Abra el archivo Símbolo del sistema administrativo como se muestra en el método anterior.
- Cuando se abra el símbolo del sistema, escriba sfc /scannow.
- Pulse Introduzca.
- Además, si el comando SFC no consigue reparar los archivos, escriba los siguientes comandos.
exe /Online /Cleanup-image /Scanhealth
exe /Online /Cleanup-image /Restorehealth
Consejo para escritores: utilice una herramienta de optimización
Ya que estamos hablando de lidiar con archivos corruptos, es posible que también desee comprobar su PC para otros problemas también. Ahora, puede que no sea posible para que usted compruebe si hay problemas de vez en cuando. En su lugar, puede utilizar una herramienta de terceros como Advanced System Optimizer. No sólo le ayudará a identificar y eliminar los problemas de su ordenador, sino que incluso lo optimizará para obtener un rendimiento óptimo.
¿Cómo puede Advanced System Optimizer ayudarme a limpiar y optimizar mi PC con Windows?
Advanced System Optimizer es una utilidad que paquetes de varias herramientas para su limpieza y optimización de las necesidades tales como -.
- Limpieza con un solo clic de archivos basura, datos de caché, archivos temporales y otros archivos innecesarios.
- Herramientas de optimización de PC para optimizar el PC para juegos, memoria, etc.
- Analiza el espacio en disco.
- Corrige los problemas del registro y optimízalos para mejorar el rendimiento.
- Actualice los controladores de sistema obsoletos.
Nota: Puede disfrutar de todas las funciones de Advanced System Optimizer durante 24 horas. Después de eso, ofrece una funcionalidad limitada.
Los puntos mencionados anteriormente le dan una idea de Advanced System Optimizer. Para saber más sobre esta herramienta y ver cómo funciona, puedes consultar este post.
Para terminar
Podría haber varias razones por las que desea utilizar dos sistemas operativos en un PC. Y, si la opción de arranque dual no aparece o no funciona, puedes probar las soluciones mencionadas en este post. También nos gustaría saber cuál de las soluciones anteriores te ha funcionado. Para más contenido de este tipo, sigue leyendo www.lizengo.es. También puedes encontrarnos en YouTube, Facebook, Pinterest, Twitter, Instagram y Flipboard.