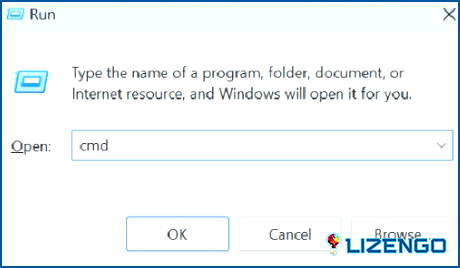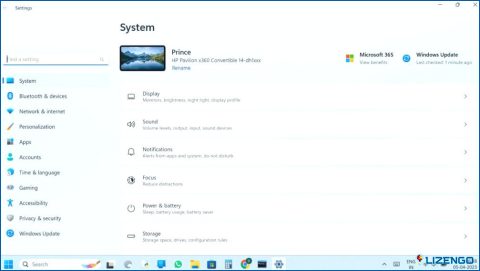7 Maneras de arreglar la tecla de función de brillo que no funciona en Windows 11
Cuando el brillo de su ordenador portátil o monitor de PC es demasiado bajo, por lo general podría experimentar problemas oculares o dolores de cabeza. Una pulsación rápida de la tecla de función de brillo puede solucionar rápidamente problemas como estos alterando el brillo. Pero, si esta tecla ya no funciona o ha dejado de hacerlo, las cosas pueden complicarse. En ciertas situaciones, pueden ser necesarios algunos pasos para resolver el problema de la tecla de función de brillo en un PC con Windows.
Arreglos recomendados por expertos para resolver la tecla de brillo que no funciona en Windows 11
1. Reinicie su PC
En algunos casos, un simple reinicio de la computadora podría resolver los problemas del teclado. Reiniciar el PC puede borrar las preferencias del teclado, lo que puede permitir que la tecla de brillo vuelva a funcionar.
2. Limpie el teclado para eliminar la suciedad y la mugre
Las teclas de su teclado pueden acumular partículas y suciedad con el tiempo, así como en los espacios entre ellas. Si utiliza su portátil en un ambiente polvoriento, es posible que se enfrente a este problema con más frecuencia. La limpieza de las teclas puede mejorar su capacidad de respuesta y ayudar a resolver cualquier problema con el mal funcionamiento de la tecla de función de brillo.
3. Asegúrese de que la tecla de función está activada
Si la tecla de función está desactivada en su teclado, no funcionará. Pulse Fn y Esc al mismo tiempo para asegurarse de que está activada. Ahora compruebe si el problema persiste.
4. Active el solucionador de problemas de hardware y dispositivos
Si las soluciones anteriores no tienen éxito, el Solucionador de problemas de hardware y dispositivos es la siguiente solución a intentar. Todos los problemas de hardware del equipo, incluido el problema del teclado, se pueden encontrar y solucionar con esta herramienta. Siga estos pasos para iniciar el solucionador de problemas:
Paso 1: Abra el cuadro EJECUTAR pulsando WIN + R en el teclado.
Paso 2: Escriba CMD en el cuadro de texto y pulse Ctrl + Shift + Esc para abrir el símbolo del sistema en modo elevado.
Paso 3: Escriba y ejecute el siguiente comando una vez que esté en la ventana Símbolo del sistema:
msdt.exe -id DeviceDiagnostic
Paso 4: Ahora se abrirá la ventana del Solucionador de problemas de hardware y dispositivos. Para encontrar y resolver cualquier problema con su teclado y teclas de función, simplemente siga las instrucciones en pantalla y finalice el procedimiento.
5. Activar el solucionador de problemas del teclado
Puede utilizar el Solucionador de problemas del teclado de Windows si el problema continúa. Esta herramienta de diagnóstico busca e identifica cualquier problema con su teclado que pueda estar impidiendo el funcionamiento de la tecla de función de brillo. El uso de esta herramienta es el siguiente:
Paso 1: Presione Windows + I para abrir la Configuración de Windows.
Paso 2: Haga clic en Sistema en el panel izquierdo de la ventana Configuración y, a continuación, haga clic en Solucionar problemas en el panel derecho.
Paso 3: Haga clic en Otros solucionadores de problemas.
Paso 4: Localice el Solucionador de problemas de teclado desplazándose hacia abajo y, a continuación, haga clic en Ejecutar.
Intente utilizar la tecla de función de brillo una vez más para determinar si el problema se ha solucionado después de completar los procedimientos antes mencionados.
6. Actualizar el controlador del teclado
La tecla de control de brillo puede estar funcionando mal debido a un controlador antiguo o defectuoso. Puede intentar actualizar los controladores del teclado para ver si eso soluciona el problema. Le recomendamos que utilice Advanced Driver Updater para actualizar los controladores que faltan, los obsoletos y los dañados. Aquí están los pasos:
Paso 1: Descargue e instale Advanced Driver Updater desde el botón de descarga que se indica a continuación.
Paso 2: Una vez instalado, inicie la aplicación y haga clic en el botón Iniciar análisis.
Paso 3: Espere a que se complete el análisis y verá una lista de problemas de controladores en la pantalla.
Paso 4: Localice el controlador del teclado en la lista y haga clic en el botón Actualizar junto a él.
Paso 5: Deje que la aplicación descargue y actualice el controlador de teclado más reciente para usted.
Reinicie el ordenador para volver a instalar los controladores después de completar los pasos anteriores. Compruebe si la tecla de función es ahora funcional una vez que reinicie.
7. Cambiar a otro teclado
En algunos casos, el propio teclado es el causante de estos problemas. Pruebe a utilizar el dispositivo en otro ordenador o portátil para asegurarse de que el problema no es el sistema operativo o el software. Puede que las teclas estén defectuosas o que algún otro problema de hardware impida que funcione correctamente. En ese caso, consigue otro teclado para utilizar con tu ordenador.
La última palabra sobre cómo arreglar la tecla de función de brillo no funciona en Windows 11
Es fundamental mantener un ajuste de brillo adecuado en su dispositivo. Aquí hay algunas correcciones rápidas para que las teclas de función de su computadora funcionen de nuevo si su tecla de función de brillo no funciona. En definitiva, se trata de métodos sencillos pero eficaces para arreglar las teclas de función rotas.
Háganos saber en los comentarios a continuación si tiene alguna pregunta o recomendación. Estaremos encantados de proporcionarle una resolución. Con frecuencia publicamos consejos, trucos y soluciones a problemas comunes relacionados con la tecnología. También puedes encontrarnos en Facebook, Twitter, YouTube, Instagram, Flipboard y Pinterest.
Lee también:
- FIXED Teclas de función no funcionan en Windows 10
- Qué son las Passkeys – ¿El nuevo método de inicio de sesión?
- Teclado Logitech no funciona? 5 maneras de arreglarlo ahora
- El Cursor Se Mueve Al Pulsar Las Teclas De Flecha En Windows 11/10, ¿Qué Hacer?
- Cómo arreglar el teclado Corsair no funciona