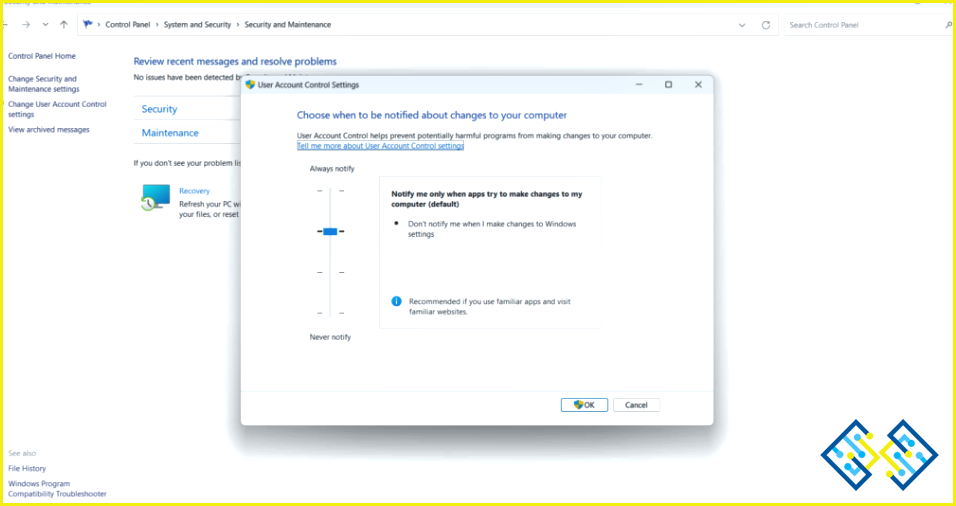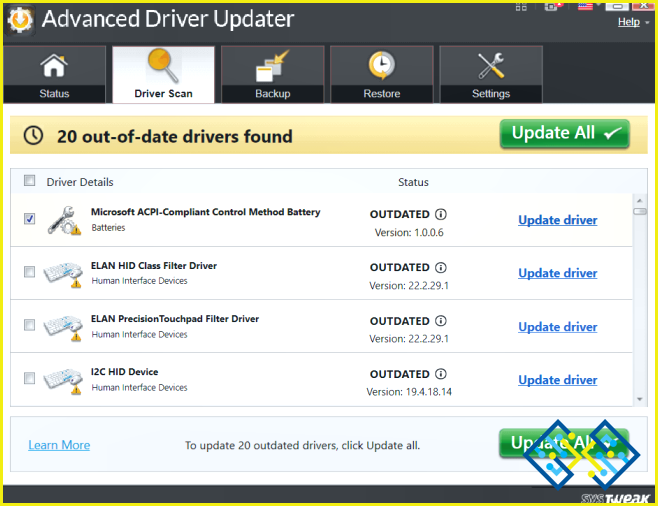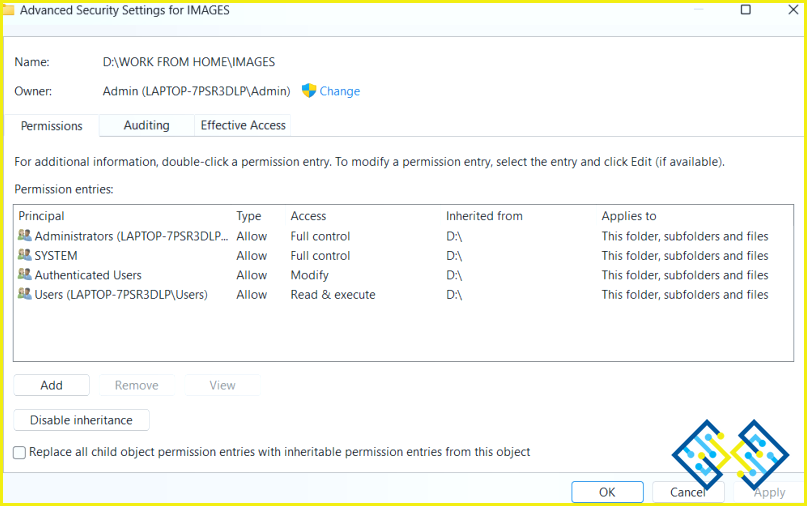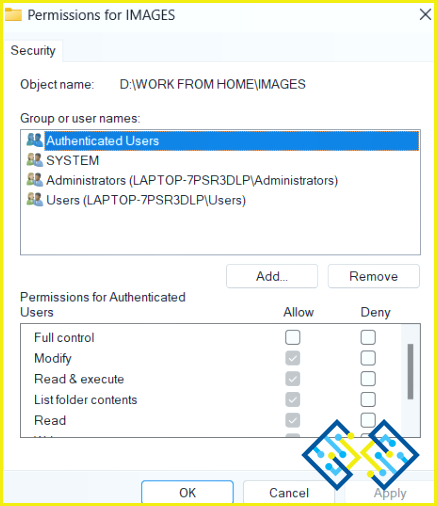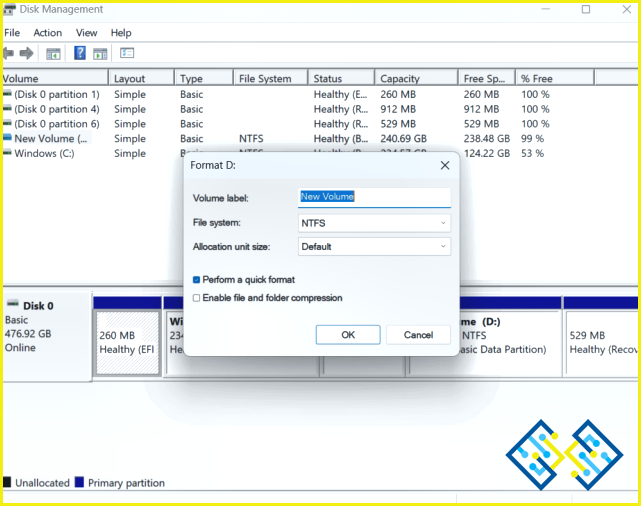Soluciones: No se puede abrir el disco duro externo y archivos/carpetas
Así que conectó su disco duro externo y es capaz de verlo en el explorador de archivos. Pero, por alguna razón, no puede abrir los archivos y carpetas que residen en su disco duro externo. No se preocupe. En este post, vamos a ayudarle a solucionar el problema utilizando formas y medios que han funcionado para otros usuarios que pasaron por problemas similares.
Pasos que puede realizar si no puede abrir archivos en un disco duro externo en su PC con Windows
1. Desactivar UAC
Cada vez que abra un disco duro externo, verá un aviso UAC o control de cuentas de usuario. Si bien es un elemento importante de seguridad, se sabe que conduce a errores tales como «la operación solicitada requiere elevación» por lo que es posible que no pueda acceder a los archivos o abrirlos en un disco duro externo. En tal caso, puede intentar desactivar el UAC una vez y luego comprobar si es capaz de abrir el archivo o no.
- Abrir Panel de Control buscándolo en la barra de búsqueda de Windows y haciendo clic en Abrir de la parte derecha.
- Seleccione Categoría en la Vista por desplegable.
- Haga clic en Sistema y seguridad
- Haga clic en Seguridad y mantenimiento
- Desde el lado izquierdo, haga clic en Cambiar la configuración de control de cuentas de usuario
- Arrastre el control deslizante hasta No notificar nunca y haga clic en OK
- Reinicia tu ordenador y comprueba si has podido solucionar el problema.
2. Actualizar el controlador de disco
Algunos usuarios que no eran capaces de abrir archivos y carpetas en sus discos duros externos descubrieron que el controlador de su disco duro externo estaba desactualizado. Ahora, puede actualizar el controlador del dispositivo manualmente , o un método aún más eficaz y bastante seguro es utilizar una herramienta actualizadora de controladores.
Advanced Driver Updater, por ejemplo, es uno de los mejores programas de controladores de dispositivos para Windows. Tiene miles de controladores en su base de datos. Por lo tanto, puede estar seguro de que podrá actualizar con éxito su controlador.
Otras características notables incluyen
- Copia de seguridad y restauración del controlador
- Actualización de controladores por lotes
- Programar actualizaciones de controladores
- Excluir controladores que no desea actualizar
- Resumen detallado de los controladores
Para saber más sobre esta herramienta actualizadora de controladores – cómo funciona, características, precios, etc, puede echa un vistazo a nuestra revisión de la misma
3. Cambiar el permiso de carpeta
Puede ser que existan restricciones de carpetas en su disco duro externo debido a lo cual usted no puede abrir archivos y carpetas en su disco duro externo. En ese caso, puede modificar los permisos de carpeta y luego comprobar si es capaz de solucionar el problema o no -.
- Haga clic con el botón derecho en la carpeta y seleccione Propiedades
- Haga clic en el botón Seguridad y haga clic en Avanzado
- Haga clic en la marca de verificación que dice Reemplazar todas las entradas de permisos de objetos hijos con entradas de permisos heredables de este objeto
- Haga clic en Aplicar y OK
Incluso puede intentar obtener también permisos de administrador siguiendo los pasos que se mencionan a continuación.
Los siguientes pasos pueden venir en su ayuda si se detecta su disco duro externo, pero no puede abrirlo debido a los permisos administrativos –
- Abra Este PC
- Localiza tu disco duro externo inaccesible y haz clic con el botón derecho sobre él.
- Seleccione Propiedades
- Diríjase a Seguridad y haga clic en Editar
- Haga clic en su nombre de usuario en Nombres de grupo o de usuario
- Marque todas las casillas bajo Permitir columna.
- Haga clic en Aplicar y OK
- Reinicia el ordenador.
Después de realizar estos pasos reinicia tu ordenador y comprueba si has podido solucionar el problema.
4. Compruebe y solucione los errores de la unidad de disco
Este paso de solución de problemas puede ser útil si debido a alguna razón, su disco duro externo deja de funcionar. Puede comprobar si hay errores en la unidad de disco duro y, si es posible, resolverlos mediante el comando chkdsk -.
- En la barra de búsqueda de Windows, escriba cmd y haga clic en Ejecutar como administrador.
- Cuando aparezca el icono Símbolo del sistema se abre, escriba chkdsk g: /f /r /x Aquí la letra g denota la letra de la unidad de su disco duro externo.
- Pulse Introduzca tecla
5. Formatear el disco duro externo
Si a pesar de ser reconocido, simplemente no puede abrir archivos y carpetas en el disco duro externo en su PC con Windows, es muy probable que haya errores en el sistema de archivos que están surgiendo. La mejor manera de lidiar con este problema es formatear el disco duro externo -.
- Abra el Ejecute cuadro de diálogo pulsando la combinación de teclas Windows + R.
- Cuando se abra el cuadro de diálogo escriba diskmgmt.msc y pulse Introduzca
- Compruebe el estado de su disco duro externo en el menú Gestión de discos
- En caso de que muestre RAW y sin asignar, haz clic con el botón derecho y selecciona Formatear
Elige el sistema de archivos como NTFS y dale al botón OK botón.
Puede ahora abrir archivos en su disco duro externo? Si es así, ¿cuál de los pasos de solución de problemas anteriores le ayudó a solucionar el problema? Háganos saber en la sección de comentarios a continuación. Para más contenido de este tipo, sigue leyendo www.lizengo.es.