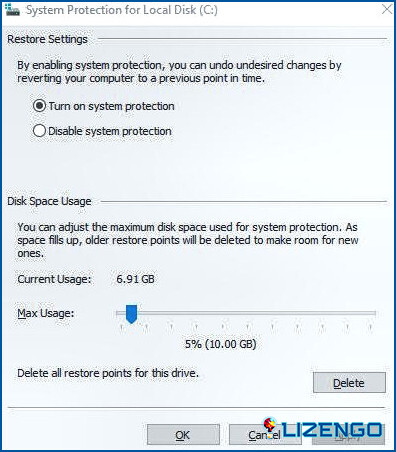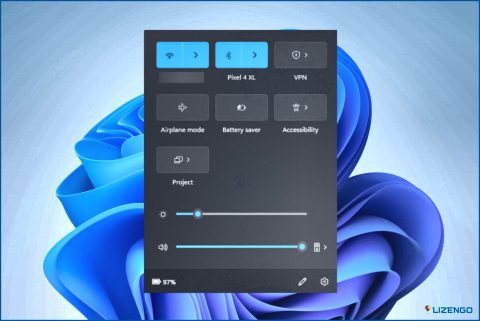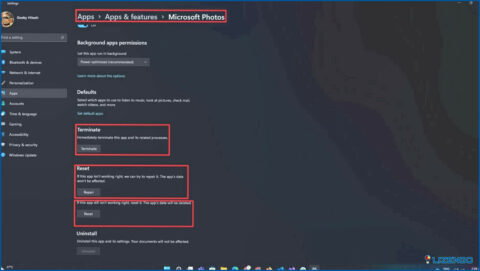Cómo arreglar Restaurar sistema no funciona en Windows 11
Una herramienta crucial de recuperación de Windows es Restaurar sistema. Puede ayudarle a revertir los archivos de sistema, software y datos de registro a un estado anterior si usted está teniendo problemas con su máquina Windows. Restaurar sistema solucionará el problema si estos archivos se han dañado sustituyéndolos por copias nuevas. Sin embargo, Restaurar sistema a veces funciona mal o muestra un mensaje de error. Existen algunas soluciones que puede probar si Restaurar sistema de Windows 10 no funciona correctamente.
Métodos sobre cómo arreglar Restaurar sistema no funciona en Windows 11?
Método 1: Pruebe con un punto de restauración del sistema diferente
Pruebe un punto de restauración del sistema diferente en su lugar. Es posible que el punto de restauración predeterminado no se haya creado correctamente durante el procedimiento de guardado, razón por la cual no arranca.
Paso 1: Elija la Mejor Coincidencia después de escribir rstrui en el cuadro de búsqueda del Menú Inicio.
Paso 2: Si la ventana Restaurar sistema le da la opción de seleccionar más de un punto, elija el que sea anterior al más reciente.
Paso 3: Para ver las copias de seguridad, es posible que tenga que seleccionar Mostrar puntos de restauración adicionales.
Paso 4: Pulse Siguiente y siga las instrucciones que aparecen en pantalla después de elegir un punto de restauración.
Método 2: Utilice el modo seguro para iniciar la reparación del sistema
En muchas circunstancias, el modo seguro puede salvar el día, especialmente cuando la Restauración del Sistema falla. A diferencia del proceso de arranque normal, el modo seguro sólo carga unos pocos controladores y datos. Ejecutar Restaurar Sistema en modo seguro resuelve con frecuencia los problemas que surgen al hacerlo.
Paso 1: Acceder a la configuración > Actualizar & seguridad > Recuperación
Paso 2: Elija Reiniciar ahora en la sección Inicio avanzado.
Paso 3: Tu ordenador se reiniciará y te llevará al panel de opciones de Inicio avanzado.
Paso 4: Elija Solucionar problemas > Opciones avanzadas > Configuración de inicio > Reiniciar en el menú que aparece.
Paso 5: Verás un menú de opciones después de reiniciar. Para iniciar su Sistema en Modo seguro con funciones de red.
Paso 6: Tras entrar en Modo Seguro, ejecuta Restaurar Sistema en Windows 10 escribiendo rstrui en el cuadro de búsqueda del menú Inicio y eligiendo el mejor resultado.
Nota: Si Restaurar sistema funciona correctamente en Modo a prueba de errores, es obvio que algo -probablemente una aplicación o servicio- lo está obstruyendo cuando el equipo se inicia normalmente por primera vez.
Método 3: Personalizar la utilización del espacio en disco de Restaurar sistema
Si Restaurar sistema sigue sin funcionar correctamente, considere la posibilidad de modificar la asignación de espacio en el disco duro. Aconsejamos asignar no menos de 4GB. Veamos cómo está su asignación de Restaurar sistema.
Paso 1: Pulse Win + S y escriba Protección del sistema.
Paso 2: Seleccione Crear un punto de restauración del sistema.
Paso 3: Seleccione Configurar. Si el uso de espacio en disco es inferior o igual a 300 MB, compruébelo y auméntelo.
Método 4: Compruebe si la protección del sistema está activada
Paso 1: Escriba protección del sistema en el cuadro de búsqueda del menú Inicio.
Paso 2: Haga clic en Crear un punto de restauración.
Paso 3: Elija Configurar. Asegúrese de que Activar la protección del sistema esté seleccionado en Configuración de restauración.
La última palabra sobre cómo arreglar la restauración del sistema no funciona en Windows 11
Una situación dolorosa puede surgir si Restaurar sistema no tiene éxito. No se preocupe. Restaurar sistema y el resto de su sistema enfermo ambos serán devueltos a la vida utilizando una de las formas mencionadas anteriormente.
Háganos saber en los comentarios a continuación si tiene alguna pregunta o recomendación. Estaremos encantados de ofrecerle una solución. Con frecuencia publicamos consejos, trucos y soluciones a problemas comunes relacionados con la tecnología. También puedes encontrarnos en Facebook, Twitter, YouTube, Instagram, Flipboard y Pinterest.