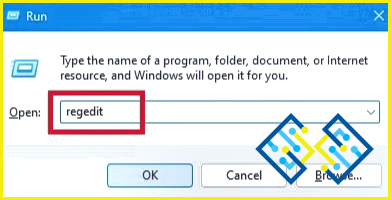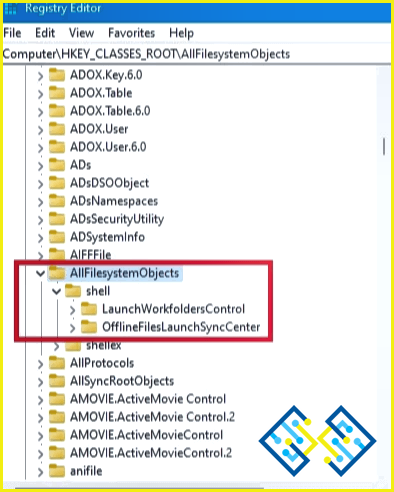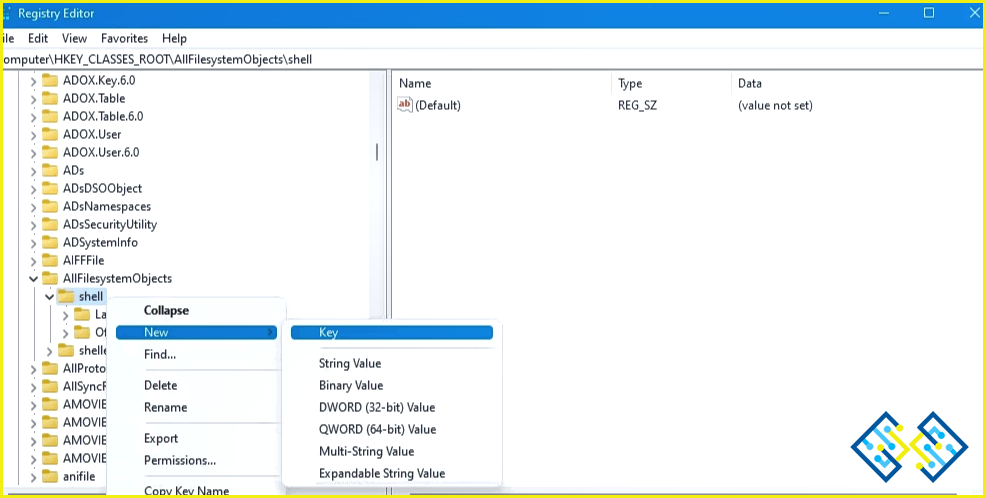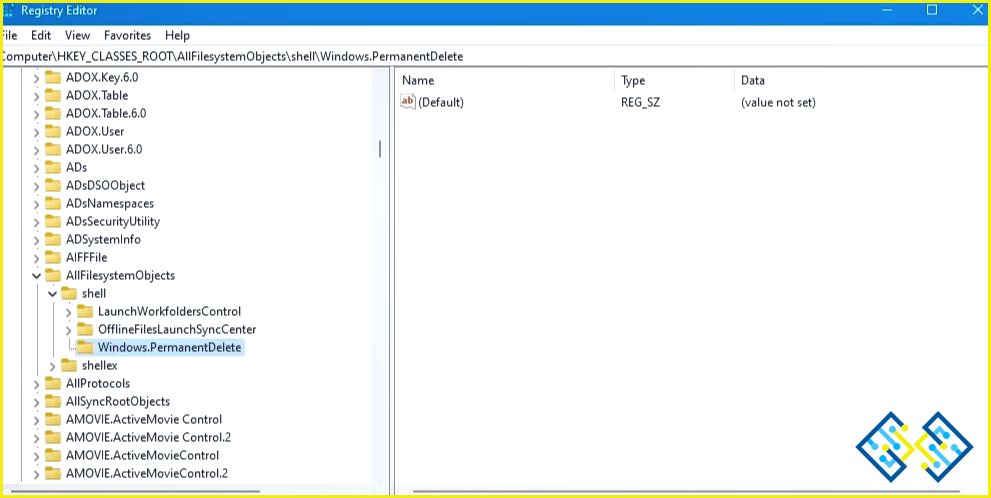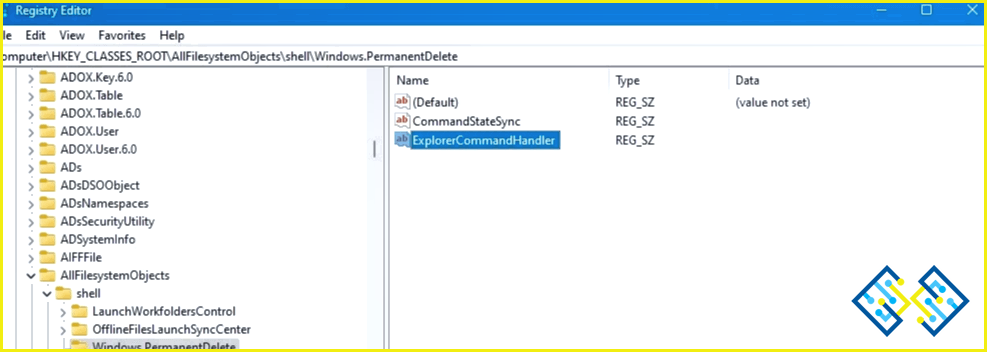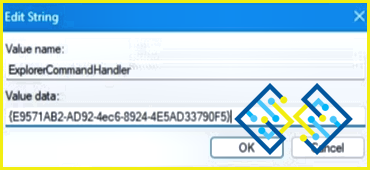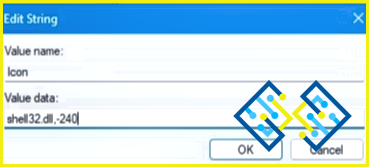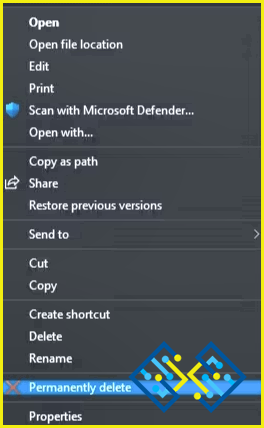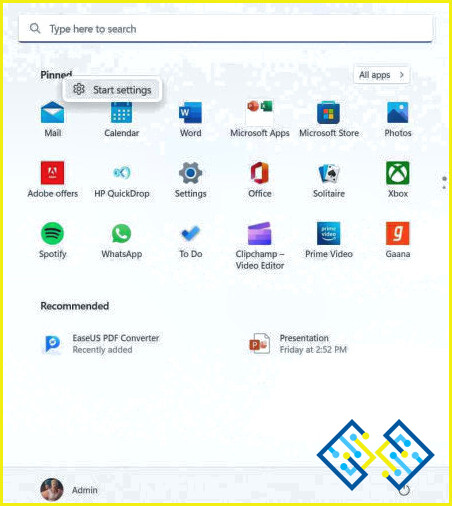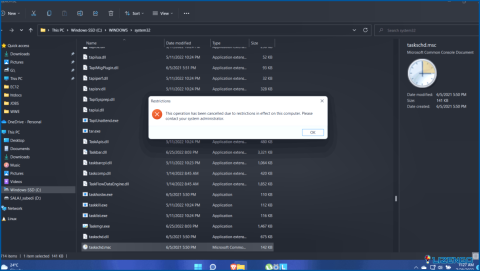Cómo añadir una opción de «eliminar permanentemente» al menú contextual de Windows
Varios archivos junto con las carpetas se acumulan en su ordenador a medida que los utiliza continuamente. Usted eliminaría los archivos innecesarios y obsoletos, lo que despeja el desorden y libera el almacenamiento. Lo más probable es que elija cualquier archivo y pulse el botón de eliminar para enviarlo a la papelera de reciclaje. Debe eliminar el archivo de Papelera de reciclaje para borrarlo permanentemente, sin embargo. Pero si quieres eliminar archivos del menú contextual de forma permanente con un solo clic, lee este artículo hasta el final.
Cómo añadir la opción «Eliminar permanentemente» al menú contextual de Windows
El menú del botón derecho puede compartir, abrir, copiar, guardar y eliminar archivos. Pero, no hay un botón «Eliminar permanentemente» para rápidamente eliminar archivos de forma permanente en este menú contextual de Windows. Pero puede añadir esa opción al menú contextual del botón derecho. Puede eliminar archivos de forma permanente sin utilizar la papelera de reciclaje. Debe utilizar el Editor del Registro para lograrlo.
Paso 1: Utilice la Búsqueda de Windows para encontrar el Editor del Registro, luego seleccione el Editor del Registro en la mejor opción para iniciarlo.
Paso 2: Puede utilizar la combinación Win + R para lanzar el cuadro Ejecutar, escriba regedit en el cuadro Abrir y, a continuación, pulse la tecla Intro.
Paso 3: En el aviso de UAC, seleccione Sí.
Paso 4: A continuación, seleccione Computer > HKEY CLASSES ROOT > AllFilessystemObjects del panel izquierdo.
Paso 5: La clave del shell se encuentra bajo AllFilesystemObjects, que primero debe expandir.
Paso 6: Haga clic con el botón derecho del ratón en shell, elija Nuevo y luego Clave para añadir una nueva clave.
Paso 7: Cambiar el nombre de esta nueva clave bajo el shell como Windows.PermanentDelete.
Nota: Ahora hay que crear cuatro valores de cadena bajo la clave Windows.PermanentDelete.
Paso 8: Haga clic con el botón derecho en Windows y seleccione la primera cadena. Pulse la tecla PermanentDelete en el panel izquierdo, o haga clic con el botón derecho en un área en blanco en el panel derecho. Elija Nuevo, seguido de Valor de la cadena.
Paso 9: El panel derecho generará una cadena. Ponga CommandStateSync como nombre. Si al principio le cuesta darle un nombre, siempre puede hacer clic con el botón derecho del ratón y elegir Renombrar.
Paso 10: Haga clic con el botón derecho en un área en blanco y seleccione Nuevo > Valor de cadena para crear la siguiente cadena. Nómbrela como ExplorerCommandHandler.
Paso 11: A continuación, haga clic de nuevo para que aparezca la ventana de modificadores. Copie y pegue el valor «E9571AB2-AD92-4ec6-8924-4E5AD33790F5» en el campo de datos Valor. A continuación, pulse OK o enter.
Paso 12: Al igual que hizo la primera y la segunda cadena, produzca la tercera cadena: Cree una nueva > Clave y dale el nombre de Icono.
Paso 13: Abra la ventana de modificadores haciendo doble clic en la cadena de iconos, y luego copie y pegue el valor shell32.dll,-240 en el cuadro de datos Valor. Introduzca o pulse OK.
Nota: El texto Borrar permanentemente del menú contextual tendrá ahora un icono de una cruz roja de borrado, gracias a esta cadena de iconos.
Paso 14: Crear la cadena final y darle el nombre de Posición.
Paso 15: Haga doble clic en la cadena Posición para que aparezca en la Ventana Modificadora, luego escriba Fondo en el campo de datos Valor. Ingrese o presione OK.
Paso 16: La ubicación de la opción Eliminar permanentemente en el menú contextual está determinada por esta cadena de Posición. Como resultado, estará cerca de la parte inferior del menú contextual, ya que hemos establecido los datos del valor en la parte inferior.
Nota: Todas las modificaciones del registro necesarias para habilitar la opción «Eliminar permanentemente» han finalizado. Cuando haga clic con el botón derecho en un archivo o carpeta, puede salir del Editor del Registro y ver si la opción «Eliminar permanentemente» aparece en el menú contextual.
Eliminar los archivos de la Papelera de Reciclaje de su ordenador utilizando Advanced PC Cleanup
Advanced PC Cleanup es una gran herramienta de optimización de PC que ayuda a recuperar el espacio de almacenamiento perdido, por lo que puede utilizarlo para usos más útiles eliminando objetos no deseados de su ordenador. Debería estar convencido del valor de Advanced PC Cleanup por estas características.
Eliminación de basura. Puede escanear, encontrar y eliminar los archivos basura de su ordenador mediante un módulo específico del software Advanced PC Cleanup.
Papeles temporales. Los archivos temporales están justo detrás de los archivos basura en términos de ocupar espacio en su ordenador. Es posible que alguna vez hayan sido necesarios para la configuración o el uso de un determinado software. Puede eliminar estos archivos temporales con esta utilidad; no se preocupe, se generarán otros nuevos en cuanto salgan sus programas.
Documentos extraíbles. Todos los archivos que elimines a propósito de tu ordenador se almacenan en la papelera de reciclaje. Además de las características mencionadas anteriormente, hay un montón más, incluyendo la prevención de malware, borrar rastros de identidad, la fijación de las conexiones del registro dañado, y mucho más.
La última palabra sobre cómo añadir una opción de «eliminación permanente» al menú contextual de Windows
Tener una capacidad de un solo clic para eliminar archivos y carpetas de forma permanente es conveniente. Además, si está en el menú contextual que utiliza con frecuencia, podría simplificar las cosas y ahorrar tiempo. Por lo tanto, añada y utilice la opción Eliminar permanentemente en el menú contextual de Windows para trabajar de forma más inteligente.
Síganos en las redes sociales – Facebook, Instagram, y YouTube. Por favor, póngase en contacto con nosotros para cualquier pregunta o idea. Estaremos encantados de ofrecerle una solución. Con frecuencia publicamos consejos, soluciones y orientaciones para problemas tecnológicos comunes.