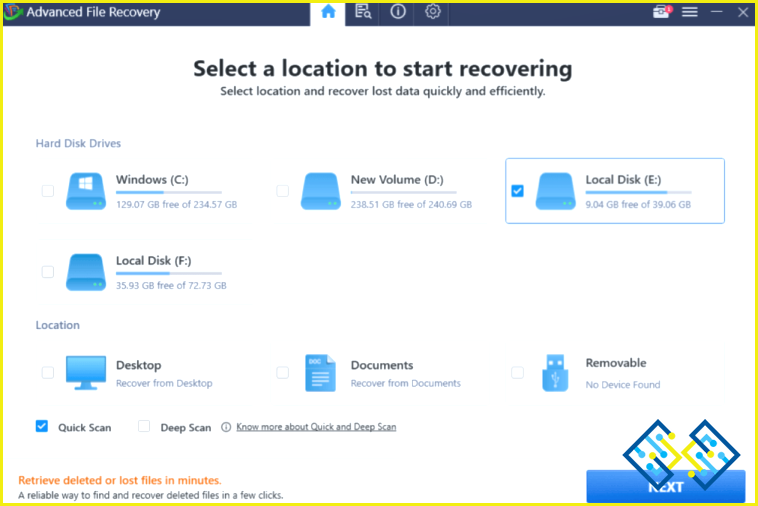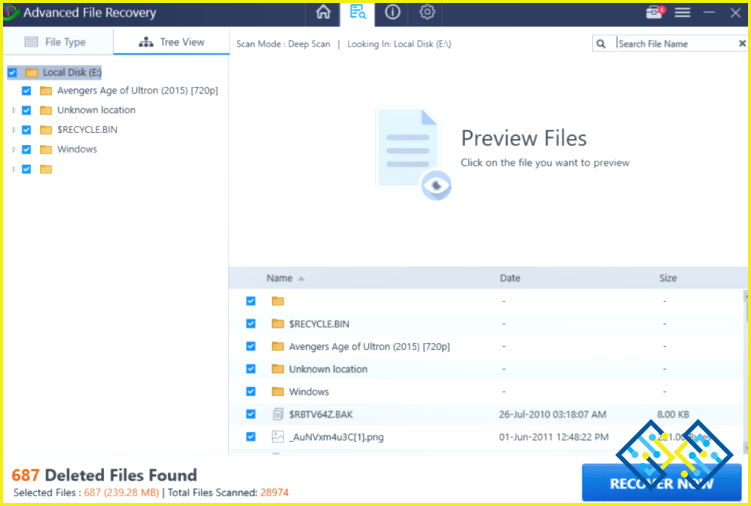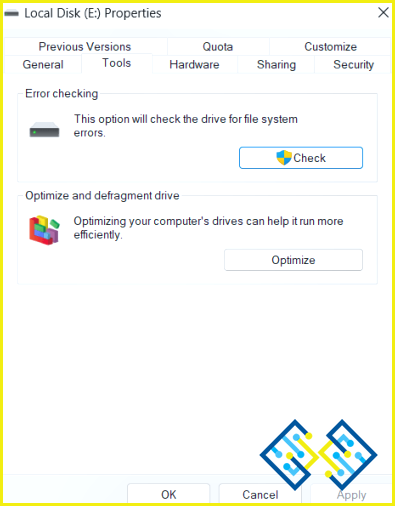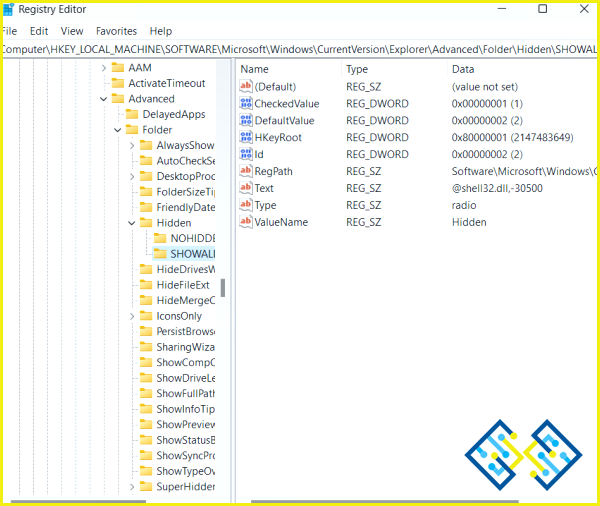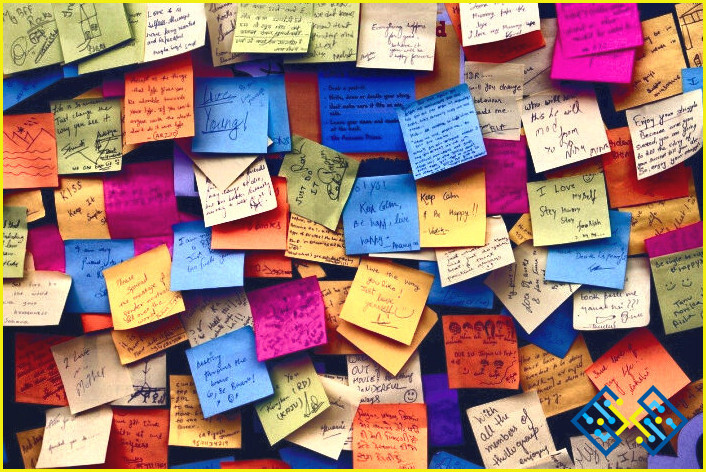Archivos Desaparecidos del Disco Duro Externo pero Siguen Ocupando Espacio, Qué Hacer
A menudo utilizamos discos duros externos para almacenar y realizar copias de seguridad de datos, transferir archivos y otras tareas. Recientemente, uno de nuestros compañeros de equipo se enfrentó a este problema -.
Hace poco conecté mi disco duro externo para transferir archivos de mi PC a la unidad. Debido a algunas razones, la transferencia se interrumpió y algunos archivos no pudieron ser transferidos. Sin embargo, observé que el tamaño equivalente a algunos de los archivos que no se transfirieron (aproximadamente 1 GB) se consumió en mi disco duro externo. No encuentro esos archivos y también necesito espacio en mi disco. ¿Qué hago ahora?
Faltan archivos del disco duro externo pero siguen ocupando espacio
1. Reinicie el ordenador y vuelva a conectar el disco duro externo
Este es probablemente el primer paso que debe tomar. A veces, cuando la imagen espejo se daña y su sistema operativo no puede actualizar a tiempo, los archivos y carpetas pueden desaparecer. En este caso, puede reiniciar el ordenador primero y volver a conectar el disco duro externo de nuevo.
2. Recuperar archivos utilizando una herramienta de recuperación de archivos
Corté y pegué algunos archivos de mi disco duro externo a mi PC. La transferencia no tuvo éxito y ¡peor aún! Los archivos desaparecieron del disco duro externo y no llegaron a mi PC. ¿Cómo puedo recuperar esos archivos?
En cualquier caso, como el anterior, si usted encuentra que usted ha perdido algunos archivos cruciales, no es necesario perder la esperanza. Puede utilizar una herramienta de recuperación de archivos y recuperar archivos borrados accidentalmente o perdidos.
Una de estas herramientas es Advanced File Recovery. Puede ayudarle a recuperar archivos perdidos, eliminados o dañados de una variedad de medios de almacenamiento como discos duros externos, discos duros internos, tarjetas SD y otros dispositivos. La herramienta es capaz de manejar todas las condiciones de pérdida de datos, tales como archivos perdidos porque la unidad se estrelló, se convirtió en no arrancable, y muchos otros.
Así es como se puede recuperar datos de un disco duro externo utilizando Advanced File Recovery –
1. Descargar, instalar y ejecutar Advanced File Recovery
2. Seleccione el disco duro externo desde el que ha perdido archivos y haga clic en el botón Siguiente botón.
3. Seleccione el modo de la exploración. Aquí recomendamos el modo Escaneado profundo ya que realiza un escaneo sectorial más profundo. Aunque esto puede llevar algún tiempo dependiendo del tamaño del disco duro.
4. Seleccione el tipo de archivos que desea recuperar y haga clic en el botón Iniciar Escaneo botón.
5. Seleccione los archivos que desea recuperar y haga clic en el botón Recuperar ahora botón.
6. Incluso puedes previsualizar los archivos antes de recuperarlos.
3. Escanear discos duros externos en busca de virus
Malware y otras amenazas maliciosas que evolucionan cada día. Es probable que una amenaza maliciosa se haya apoderado de sus archivos y carpetas y puede que también los haya ocultado. Una herramienta antivirus puede ayudarle a identificar y eliminar este tipo de malware peligroso antes de que cause más daños.
4. Compruebe si los archivos están ocultos
Puede ser que haya ocultado accidentalmente los archivos y usted está teniendo la impresión de que los archivos han desaparecido de su disco duro externo y están ocupando espacio innecesariamente. En ese caso, a continuación te explicamos cómo puedes desocultarlos.
1. En la barra de búsqueda de Windows, escriba cmd y seleccione Ejecutar como administrador del lado derecho.
2. Cuando aparezca el icono Símbolo del sistema se abra la ventana, escriba el comando mencionado a continuación -.
attrib -s -h -r /s /d F:*.*
Nota: Aquí la letra «F» denota la unidad donde se ocultan los archivos y carpetas.
5. Solucione cualquier problema del sistema de archivos
Si los archivos no se muestran en su disco duro externo y todavía se ve que el espacio de almacenamiento se consume, hay posibilidades de que hay algunos problemas del sistema de archivos. Para resolverlos.
1. Haga clic con el botón derecho en su Disco duro externo y seleccione Propiedades.
2. Haga clic en Herramientas y, a continuación, haga clic en Comprobar .
3. Marque con una cruz la opción que dice Corregir automáticamente los errores del sistema de archivos.
4. Haga clic en Iniciar para iniciar el procedimiento.
6. Comprobar si el valor del registro de archivos ha cambiado
Aunque no es una ocurrencia muy común, algunos usuarios han informado de que el error se produjo porque el CheckedValue se ha dañado por algún motivo. Así que, por último, puede llevar a cabo las comprobaciones mencionadas en los pasos siguientes -.
1. Abra el 2. Ejecute cuadro de diálogo pulsando la combinación de teclas Windows + R y pulse Introduzca.
2. En el cuadro de diálogo, escriba regedit y pulse Introduzca.
3. Cuando aparezca el icono Editor del Registro abre navegar a la ruta mencionada a continuación –
HKEY_LOCAL_MACHINESOFTWAREMicrosoftWindowsCurrentVersionExplorerAdvancedFolderHiddenSHOWALL
4. En la parte derecha, compruebe el valor de CheckedValue. Si es 1es correcto, si no, elimínelo, cree otro DWORD y renómbralo como CheckedValue.
5. Una vez creado, establece su valor como 1.
Envolver
Afortunadamente para nuestro compañero de equipo, reiniciar y volver a conectar el disco duro externo hizo el truco. Pero, en otro caso, mientras que la transferencia de archivos desaparecieron tanto de la PC y el disco duro externo, y en ese escenario, el usuario fue capaz de recuperar los archivos perdidos mediante el uso de software de recuperación de archivos. Si usted ha estado en la misma situación.