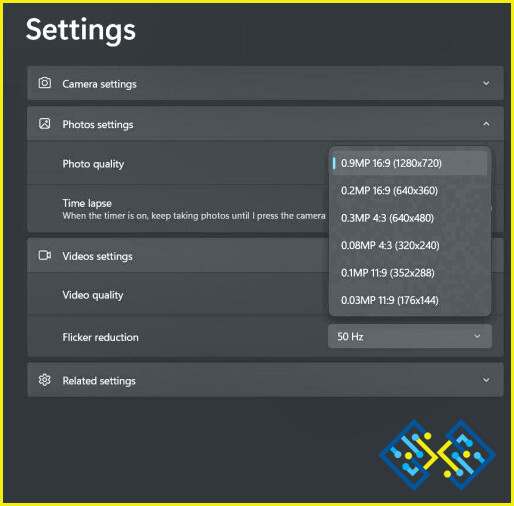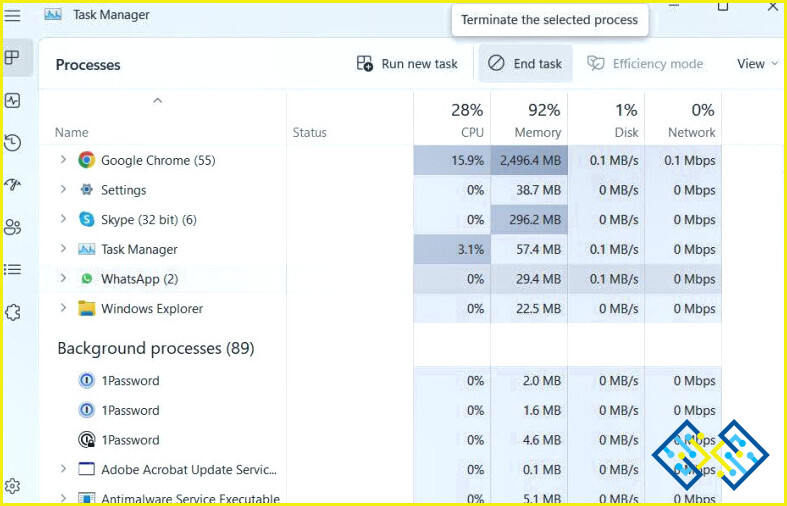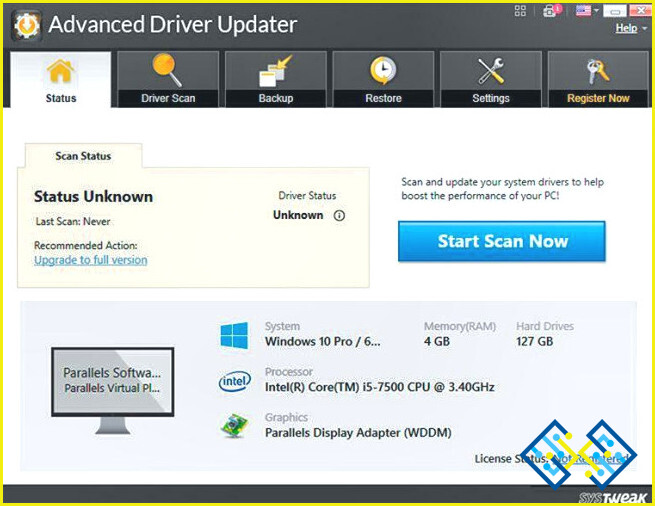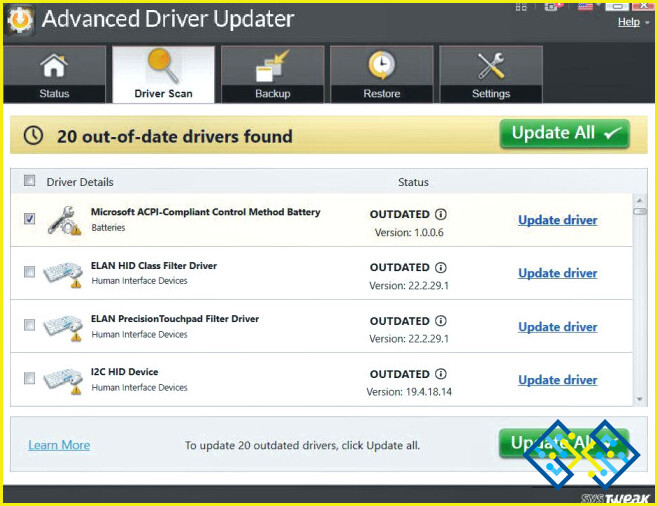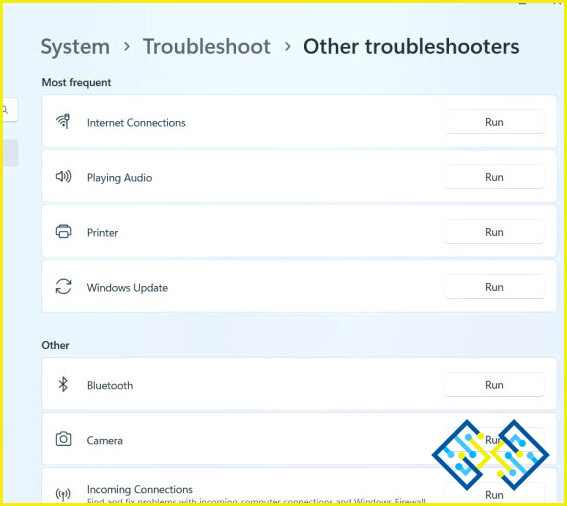Cómo lidiar con una cámara web de retraso en Windows 11/10?
¿Alguna vez te han dicho que tu sincronización labial y el audio no coincidían en una videollamada? O, ¿lo que hiciste algo en tu webcam se vio unos segundos después? Es muy probable que tu webcam se esté quedando atrás.
Si se trata de un ordenador portátil bastante viejo o una vieja webcam en su escritorio, se puede esperar un ligero deterioro en el rendimiento de la webcam. Pero, ¿y si tu portátil y su webcam son nuevos? No deberías enfrentarte a un retraso de la webcam, ¿verdad?
Y a menos que se haya apagado completamente no es necesario que se apresure inmediatamente a pedir que le devuelvan el dinero. A continuación le indicamos algunos pasos sencillos que puede llevar a cabo para que su webcam vuelva a funcionar.
Qué hacer si la cámara web se retrasa en Windows PC
El movimiento que hago en mi webcam (movimiento de la cara, movimiento de la mano, sincronización de labios, etc) se ve 2-3 segundos más tarde. Esto dificulta mis presentaciones. ¿Qué puedo hacer?
Antes de sentarte a hacer tu presentación, prueba las siguientes soluciones. Vamos a ver si podemos detener su webcam de retraso –
1. Compruebe si la conexión a Internet es lenta
Si usted es alguien que utiliza aplicaciones que utilizan su cámara web como Skype, Zoom, Microsoft Teams, etc, una conexión lenta a Internet podría ser el culpable detrás de la cámara web lag. Puedes comprobar si la velocidad lenta de Internet es el problema real.
2. Cambiar la resolución y la velocidad de fotogramas
A veces una mayor resolución (y velocidad de fotogramas) puede poner mucha presión sobre su sistema o su webcam. Trate de bajar el tono de la resolución y luego comprobar si la cámara web se está quedando o no. Aquí tienes los pasos que pueden ayudarte en este sentido.
- En la barra de búsqueda de Windows, escriba cámara
- Haga clic en Abrir de la parte derecha.
- Cuando el Cámara aplicación se abre, haga clic en el icono de engranaje en la parte superior izquierda que significa Ajustes
- Haga clic en el icono Ajustes de fotos y Ajustes de vídeo Debajo de cada uno de ellos, haga clic en el botón Calidad desplegable y seleccione una resolución más baja que la que está utilizando.
Comprueba si esto ha acabado con el lag de la webcam o no.
3. Prueba la webcam externa en un equipo diferente
¿No utiliza la cámara integrada de su portátil? Ha instalado una cámara web externa en su PC de escritorio? Desconéctela y utilícela en un sistema diferente. Si incluso allí no funciona, es posible que tenga que arreglarla o sustituirla.
4. Cierre las aplicaciones de terceros
Algunas aplicaciones de terceros nuestros comedores de recursos absolutos. Tanto, que incluso obstaculizan otras aplicaciones también. Para determinar esto, compruebe si su webcam comenzó a retrasarse después de instalar una aplicación de terceros. Para el siguiente curso de acción –
- Encienda su Administrador de tareas pulsando Ctrl + Mayús + Esc
- Localiza la app culpable y selecciónala.
- Pulsa sobre la Finalizar tarea
¿Sientes que la aplicación es redundante y un auténtico devorador de recursos? ¿Puedes encontrar una alternativa? Desinstala esta y pásate definitivamente a la alternativa.
5. Actualiza los controladores de tu cámara web
Un controlador de cámara corrupto o anticuado puede ser la razón por la que tu webcam se está quedando atrás. Puede actualizar manualmente el controlador de la cámara web o vamos a discutir una manera más eficaz. Puede instalar una herramienta de actualización de controladores como Advanced Driver Updater. ¿Por qué?
Una herramienta como Advanced Driver Updater le avisa automáticamente de los controladores obsoletos e instala la última versión. Es una herramienta infalible ya que te permite hacer copias de seguridad de los controladores que puedes restaurar en caso de emergencia. Además, puedes programar escaneos.
¿Cómo funciona Advanced Driver Updater?
1. Descargue, instale y ejecute Advanced Driver Updater.
2. Haga clic en el icono Iniciar análisis ahora
4. Seleccione el controlador de su cámara web obsoleto haciendo clic en la casilla de verificación situada a la izquierda.
5. Haga clic en el botón Actualizar controlador de la derecha. Incluso puede seleccionar varios controladores y hacer clic en la opción Actualizar todos si es necesario.
Así de fácil es actualizar los controladores con Advanced Driver Updater. Una vez actualizados, compruebe si sigue experimentando retrasos en la cámara web o no.
6. Ejecutar el solucionador de problemas
Deje que Windows intente resolver su webcam lag. Su ordenador tiene un solucionador de problemas incorporado que puede identificar lo que está causando su webcam a lag. Aquí están los pasos –
En Windows 11 –
- Escriba Solucionar problemas en la barra de búsqueda de Windows y abra Solucionar problemas de configuración
- Haga clic en Otros solucionadores de problemas
- En Otros haga clic en Ejecutar junto a Cámara
- Siga las instrucciones en pantalla.
En Windows 10 –
- Abra Configuración pulsando Windows + I.
- Haga clic en Solucionar problemas del panel izquierdo.
- Seleccione el solucionador de problemas adecuado.
¿Su cámara web sigue funcionando con retraso?
Esperamos que no. Y, si su problema se ha ido, no compartir con nosotros en la sección de comentarios, que de las soluciones anteriores trabajado para usted. Para más contenido de este tipo sigue leyendo www.lizengo.es porque regularmente te ayudamos a deshacerte de las molestias relacionadas con el sistema operativo. Incluso publicamos aplicaciones y herramientas que te harán la vida más fácil en tus dispositivos.