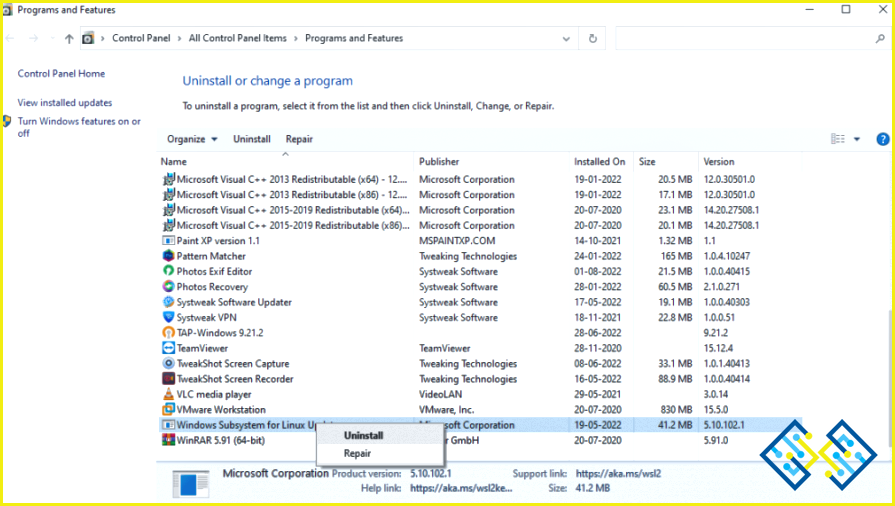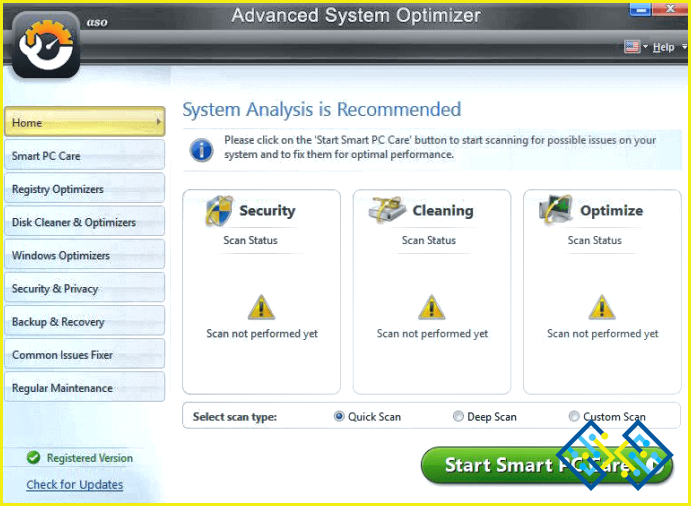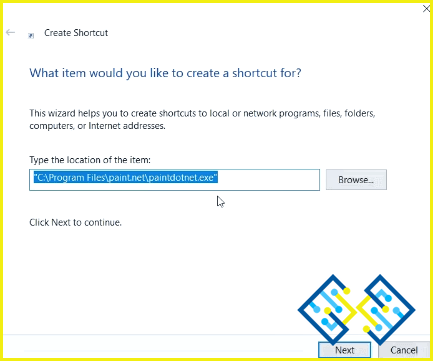Cómo solucionar el error «El elemento al que se refiere este acceso directo ha sido modificado»
Es posible que utilice con frecuencia los iconos de acceso directo correspondientes para abrir aplicaciones de Windows. Sin embargo, el objeto al que se refiere este acceso directo ha sido modificado o movido, y un día recibe un aviso de error al hacer clic en él. ¿Cuál es el origen de este problema y cómo solucionarlo? Las diversas razones de este problema son las siguientes:
- El software de destino ha sido sacado de su carpeta original o destruido.
- Hay malware o aplicaciones de terceros corruptas en su dispositivo.
- En su ordenador, hay archivos de sistema corruptos o que faltan.
- Hay ciertas soluciones de protección del sistema activas que han bloqueado la ruta.
Cómo solucionar el error «El elemento al que se refiere este acceso directo ha sido modificado» en Windows
1. Verifique la ubicación del programa de destino
Asegurarse de que el programa de destino está en su carpeta original es el método más sencillo. Por lo tanto, lo siguiente es cómo confirmar la ubicación de la aplicación de destino:
Paso 1: Para acceder al escritorio, pulse Win + D. Alternativamente, vaya a la ubicación donde se almacena su archivo de acceso directo.
Paso 2: Elija Propiedades en el menú contextual del archivo de acceso directo. En este caso examinaremos el archivo de acceso directo de paint.net.
Paso 3: Vaya a la pestaña Acceso directo una vez que esté en la ventana Propiedades.
Paso 4: Examine la ruta del archivo que se muestra en el cuadro Destino.
Paso 5: Verifique que la ruta del archivo que aparece en el campo «Target» es correcta.
2. La aplicación de destino necesita ser reparada
Aunque has confirmado la ubicación de la app de destino, sigues teniendo problemas. Es probable que la aplicación de destino esté dañada en esta situación. Sigue estas instrucciones para reparar la app y resolver este problema:
Paso 1: Para ver el cuadro de diálogo del comando Ejecutar, pulse Win + R.
Paso 2: Para abrir la ventana de Programas y características, introduce appwiz.cpl y pulsa OK.
Paso 3: Elegir el programa deseado.
Paso 4: La opción de reparación se puede elegir haciendo clic con el botón derecho del ratón en la aplicación.
3. Instalar la aplicación de destino una vez más
A veces, reparar una aplicación dañada no funciona. Por lo tanto, también podría pensar en reinstalar el programa problemático si el problema persiste. La forma de restaurar correctamente una app problemática en Windows es la siguiente:
Paso 1: Para ver el cuadro de diálogo del comando Ejecutar, pulse Win + R.
Paso 2: Para abrir la ventana de Programas y características, introduce appwiz.cpl y pulsa OK.
Paso 3: Haga clic con el botón derecho del ratón en el software deseado y elija Desinstalar.
Paso 4: Reinicie su PC después de realizar los procedimientos indicados en la pantalla.
4. Programe el ajuste y la optimización de su PC mediante el Optimizador avanzado del sistema
Su ordenador necesita ser optimizado y mantenido periódicamente. Utilizar Advanced System Optimizer y programar una revisión del PC de forma automática le ayudará a conseguirlo. Como resultado, no necesitará un recordatorio para ejecutar la aplicación.
El programa más eficaz para limpiar el desorden del PC es Advanced System Optimizer. Ofrece una solución rápida y asequible para sus necesidades de optimización de Windows. Al borrar las cookies y el historial de navegación, encriptar la información privada para protegerla de las miradas indiscretas y eliminar permanentemente los datos, este mejor limpiador de PC puede ayudarle a salvaguardar su privacidad. También se realizan copias de seguridad de datos cruciales, incluyendo películas, archivos de música, fotografías y documentos, además de recuperar los datos perdidos.
5. Ejecutar un comprobador de disco
En algunos casos, los virus o los archivos de sistema dañados son probablemente los culpables del problema. Podría utilizar la utilidad Check Disk (CHKDSK) para escanear y arreglar tales problemas para resolver el problema.
Paso 1: En el cuadro de búsqueda del menú Inicio, introduzca Símbolo del sistema.
Paso 2: Ejecutar como administrador seleccionando con el botón derecho del ratón el resultado de la mejor coincidencia.
Paso 3: Para iniciar un escaneo de Check Disk, introduzca el siguiente comando y pulse Enter.
chkdsk C: /f
Paso 4: Sustituya la letra de la unidad correspondiente por el comando C: si desea escanear una unidad diferente.
Paso 5: Por último, espere a que finalice el procedimiento antes de reiniciar el ordenador.
6. Crear un nuevo archivo de acceso directo
Un individuo que opera un PC con Windows en un escritorio marrón. ¿Sigue sin resolverse el problema? Quizás el propio archivo de acceso directo sea el problema. Por lo tanto, borrar el antiguo archivo de acceso directo y crear uno nuevo es una solución sencilla. A continuación se explica cómo crear un archivo de acceso directo para la aplicación que desea utilizar:
Paso 1: Para acceder al escritorio, pulse Win + D.
Paso 2: Haz clic con el botón derecho en un espacio del escritorio y elige Nuevo, seguido de Acceso directo en el menú contextual.
Paso 3: Haga clic en Examinar para iniciar una búsqueda de aplicaciones.
Paso 4: Haga clic en el botón OK después de seleccionar la aplicación deseada. Pulse Siguiente después de eso.
Paso 5: Por último, introduzca un nombre para este acceso directo en el cuadro proporcionado y pulse Finalizar.
La última palabra sobre cómo solucionar el error «El elemento al que se refiere este acceso directo ha sido modificado» en Windows
Sus aplicaciones son fácilmente accesibles gracias a los iconos de acceso directo de Windows. La creación de los archivos de acceso directo es simple, que es la parte más agradable. Pero cuando tus iconos de acceso directo dejan de funcionar de repente, no es agradable. Pero si experimentas problemas con los «iconos de acceso directo», las técnicas que hemos discutido deberían ser útiles.
Síguenos en las redes sociales: Facebook, Instagram y YouTube. Póngase en contacto con nosotros con cualquier pregunta o idea. Estaremos encantados de ofrecerte una solución. Con frecuencia publicamos consejos, soluciones y orientación para problemas tecnológicos comunes.