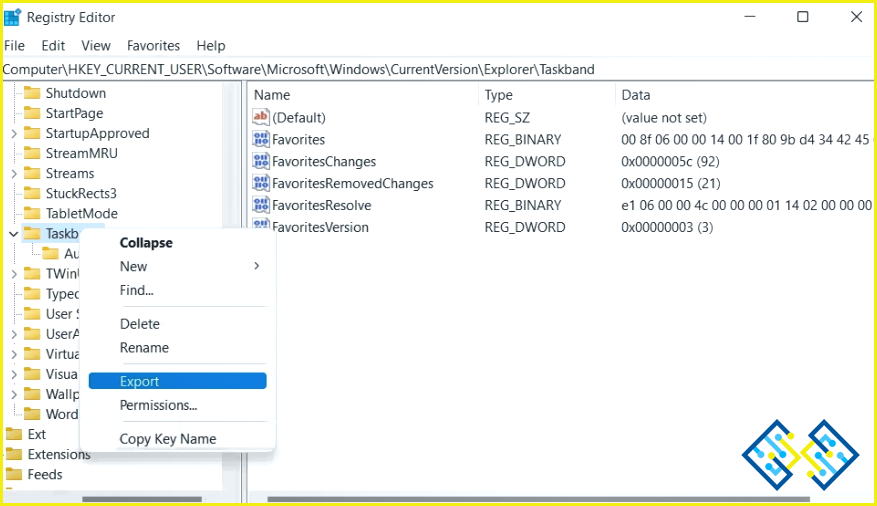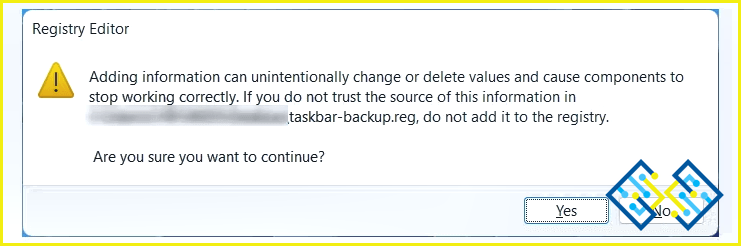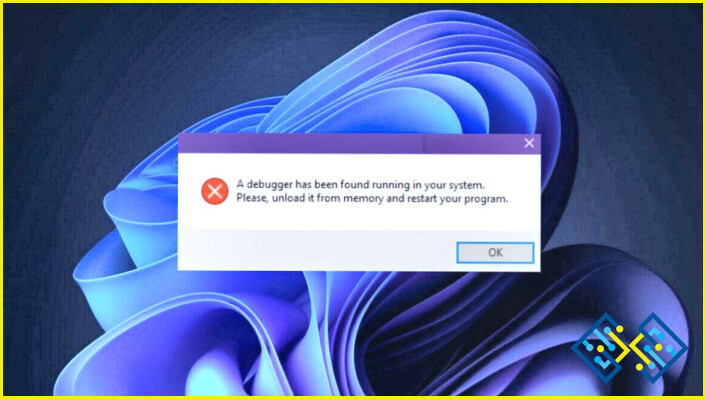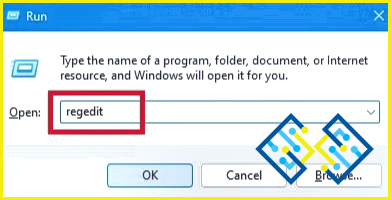Cómo hacer una copia de seguridad y restaurar los elementos anclados de la barra de tareas de Windows
Tiene sentido anclar las aplicaciones de Windows que utilizas habitualmente a la barra de tareas para poder acceder a ellas rápidamente. Sin embargo, puede restaurar sus elementos de la barra de tareas mediante una copia de seguridad si cambia de ordenador o si desaparecen misteriosamente. Así pues, a continuación se explica cómo hacer una copia de seguridad de las aplicaciones de la barra de tareas ancladas a Windows.
Cómo hacer una copia de seguridad de los elementos de la barra de tareas anclados de Windows
Hay una carpeta única en su computadora con Windows que contiene todo lo que necesita para hacer una copia de seguridad.
Paso 1: Presione Win + R para iniciar Windows Run, y pegue la ubicación del archivo que se indica a continuación en el cuadro de texto para acceder a él:
%AppData%MicrosoftInternet ExplorerQuick LaunchUser PinnedTaskBar
Paso 2: Al pulsar Enter, se abrirá una carpeta que contiene todo lo que has anclado a la barra de tareas.
Paso 3: Haga una copia de todo lo que hay en la carpeta de la Barra de Tareas y póngala en algún lugar seguro, como una carpeta separada o un disco duro externo.
Paso 4: La Barra de Tareas será entonces respaldada en el Editor del Registro. Para iniciar el Editor del Registro, pulse Win + R, escriba Regedit en el cuadro de texto, y luego pulse Intro. A continuación, responda «Sí» al aviso de UAC.
Paso 5: Abrir el Explorador > Banda de tareas en HKEY USUARIO ACTUAL > Software > Microsoft > Windows > CurrentVersion. Haga clic en Exportar en el menú contextual de la tecla Taskband.
Paso 6: Guarde la clave exportada en un ar seguroea; incluso puede ser la misma ubicación en la que guarda los elementos de la barra de tareas anclados.
Cómo restaurar los elementos anclados de la barra de tareas
Cuando es necesario, restaurar los elementos de la barra de tareas es relativamente sencillo. Los elementos anclados de los que se ha hecho una copia de seguridad deben volver a colocarse en la carpeta de la Barra de Tareas lo antes posible.
Paso 1: Para iniciar Windows Run, pulse Win + R. Después de pegar el siguiente texto en el cuadro de texto, haga clic en Aceptar.
%AppData%MicrosoftInternet ExplorerQuick LaunchUser PinnedTaskBar
Paso 2: Mantenga abierta la carpeta de la Barra de Tareas una vez que haya aparecido. A continuación, navegue hasta el lugar en el que guardó los elementos de la barra de tareas con copia de seguridad, copie los archivos y carpetas y péguelos en la carpeta de la barra de tareas.
Paso 3: El archivo de registro del que hizo una copia de seguridad anteriormente también debe ser fusionado. Por lo tanto, localice el archivo de registro donde lo almacenó, haga doble clic y seleccione Sí en la ventana UAC. Haga clic en Sí si desea proceder a la fusión en una ventana posterior.
Paso 4: Reinicie su PC una vez que la fusión se haya completado. Los elementos de la barra de tareas volverán a estar en su sitio cuando se reinicie el PC.
Consejo adicional: Utilice la copia de seguridad correcta para hacer una copia de seguridad de todos sus archivos
Los usuarios pueden hacer una copia de seguridad de sus archivos y almacenarlos en un servidor en la nube utilizando Right Backup. Recuerde que hacer una copia de seguridad de sus datos difiere de subirlos a la nube porque guarda la ruta y la ubicación del archivo. La posición de un archivo cuando se restaura a partir de una copia de seguridad será la misma que cuando se subió inicialmente. Algunos de los componentes esenciales de Right Backup son los siguientes:
Organización de archivos. Todos sus archivos están categorizados y organizados por Right Backup, lo que facilita la realización de copias de seguridad de determinados tipos de archivos.
Copia de seguridad de datos de varios dispositivos. Right Backup permite a los usuarios realizar copias de seguridad de los datos de varios dispositivos en una sola cuenta central, en función de la capacidad de almacenamiento.
Permite su uso con dispositivos Android, iOS y Windows.. Una de las características más importantes de Right Backup es el trabajo con dispositivos Windows, iOS y Android. Esto implica que los usuarios pueden utilizar la misma cuenta para hacer una copia de seguridad de sus datos desde cualquier dispositivo.
Se pueden guardar archivos de gran tamaño. No hay restricciones en cuanto al tamaño de los archivos que se pueden subir, siempre que se haya adquirido el espacio adecuado en el servidor en la nube de Right Backup.
Restauración en cualquier lugar. Puede restaurar los archivos de copia de seguridad de un dispositivo a otro si usted y Right Backup han iniciado sesión en la misma cuenta. Con esta función, puede almacenar archivos importantes en línea y acceder a su cuenta desde cualquier dispositivo, lo que le permite descargarlos cuando lo desee.
La palabra final sobre cómo hacer una copia de seguridad y restaurar los elementos anclados de la barra de tareas de Windows
Es fácil configurar los elementos de la Barra de Tareas; después de haberlo hecho bien, debes hacer una copia de seguridad. Debería estar tranquilo sabiendo que nunca los perderá si sigue las siguientes instrucciones. Right Backup ofrece una plataforma altamente segura y fiable para el almacenamiento de datos en un área dedicada en la nube. Dado que puede utilizarse para realizar copias de seguridad de archivos multimedia de gran tamaño, su capacidad de almacenamiento base de 1 TB le confiere una mayor adaptabilidad.
Síganos en las redes sociales: Facebook, Instagram y YouTube. Póngase en contacto con nosotros para cualquier pregunta o idea. Estaremos encantados de ofrecerte una solución. Con frecuencia publicamos consejos, soluciones y orientaciones para problemas tecnológicos comunes.