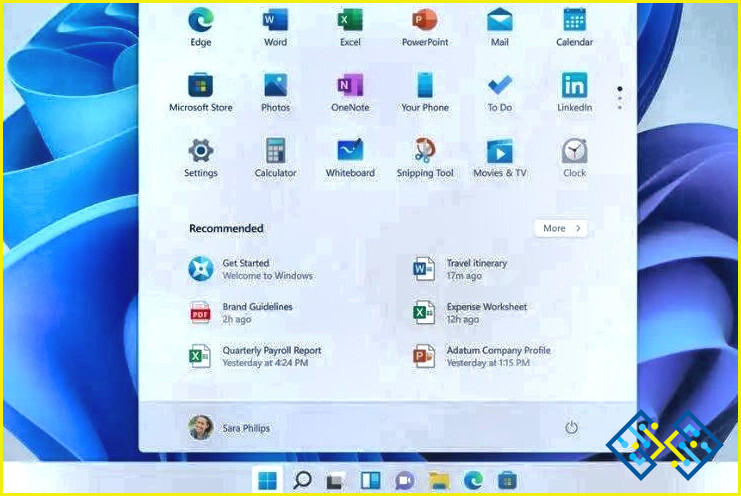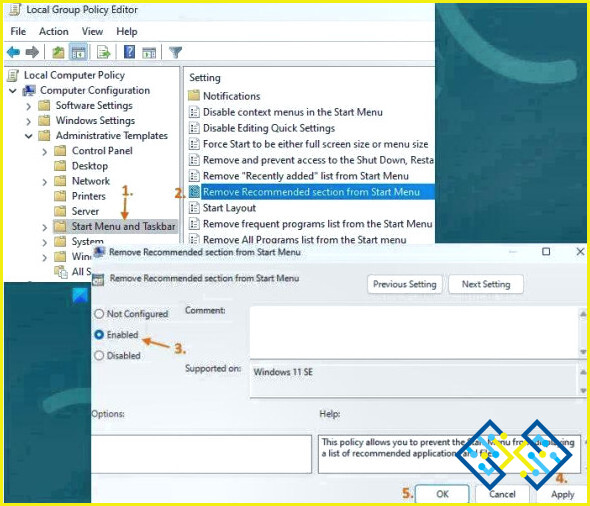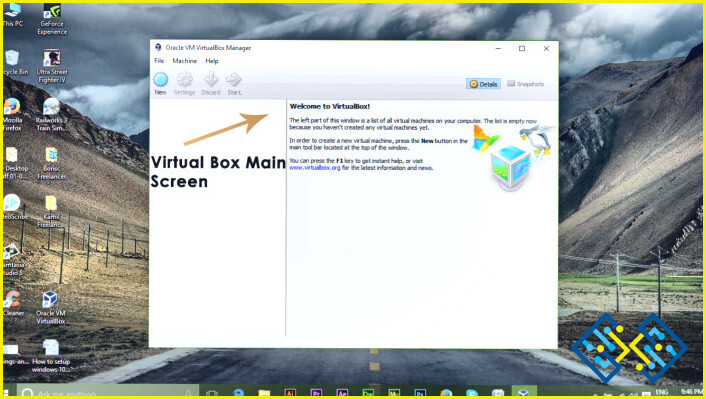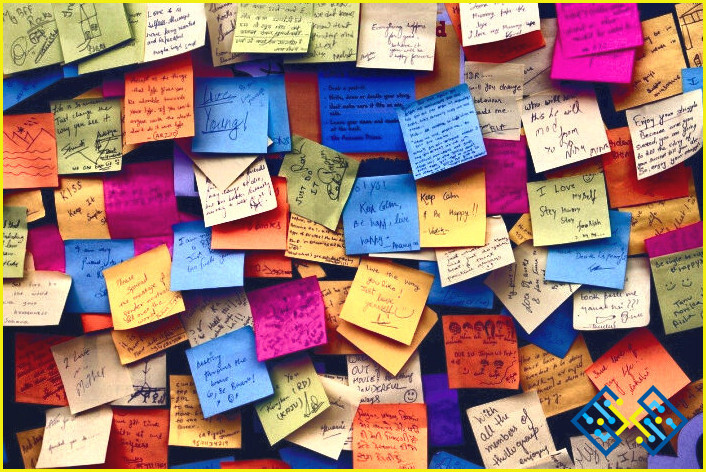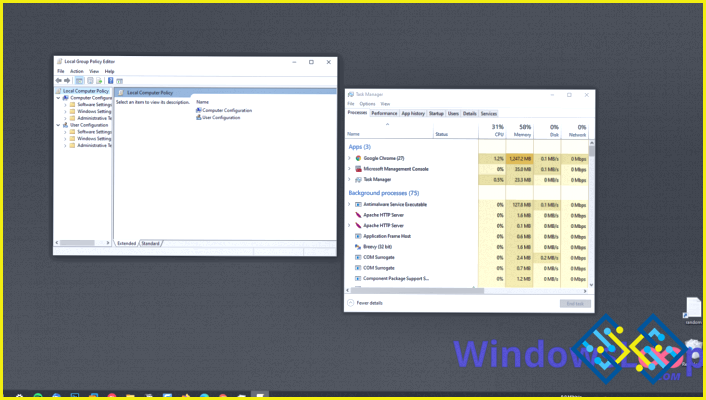Cómo quitar la sección recomendada del menú Inicio en Windows 11
Justo debajo de las aplicaciones ancladas en el menú Inicio de Windows 11 hay una sección Recomendado. En ella se muestran nuevas apps, archivos cargados recientemente, objetos de uso frecuente, etc. Puedes dejarla como está si te resulta útil. El área Recomendada del menú Inicio de Windows 11 puede eliminarse totalmente o hacerse invisible para aquellos que no la encuentren especialmente útil utilizando la directiva de grupo o el registro. Examinemos ahora cómo eliminar por completo u ocultar toda la sección Recomendados.
Diferentes métodos para eliminar la sección Recomendado del menú Inicio en Windows 11
1.Utilice el Editor de directivas de grupo
Hay una configuración en el Editor de directivas de grupo de Windows 11 para eliminar el área Recomendado del menú Inicio, pero hay una pequeña trampa. La edición SE de Windows 11 admite esta configuración y está diseñada para dispositivos de gama baja con fines educativos. En el futuro, las ediciones posteriores podrían tener la misma configuración o una similar. Los siguientes son los pasos para acceder a esta configuración de directiva:
Paso 1: Inicie el Editor de directivas de grupo.
Paso 2: Seleccione Menú Inicio y Barra de tareas en Plantillas administrativas después de expandir Configuración del equipo.
Paso 3: Haga doble clic en la configuración para Eliminar la sección recomendada del menú Inicio.
Paso 4: Se abrirá una nueva ventana. En esa ventana, selecciona la opción Activado.
Paso 5: Pulsa los botones Aplicar y después Aceptar.
Paso 6: Si sigue estos pasos y elige la opción No configurado para la misma configuración de directiva de grupo, podrá mostrar más adelante la sección Recomendado en el menú Inicio.
Paso 7: Para guardar la configuración, pulse a la vez los botones Aceptar y Aplicar.
2.Utilizar el Editor del Registro
Para la misma configuración del Editor de directivas de grupo, se puede localizar un registro del Registro similar. Sin embargo, no está disponible para Windows 11 Pro y otras ediciones. Esta entrada de Registro específica se puede encontrar en la siguiente ruta:
HKEY_LOCAL_USERSoftwarePoliciesMicrosoftWindowsExplorer
La parte Recomendada del menú Inicio se ocultará utilizando el parámetro HideRecommendedSection DWORD. El área Recomendada del menú Inicio se oculta si el valor DWORD se establece en 1. La sección Recomendada aparecerá en el menú Inicio si no existe dicho valor DWORD o si el valor DWORD está presente y se establece en 0.
La última palabra
Los métodos anteriores le ayudarán a eliminar la sección recomendada del menú Inicio en su PC con Windows.
Háganos saber en los comentarios si tiene alguna pregunta o recomendación. Estaremos encantados de ofrecerte una solución. Con frecuencia publicamos consejos, trucos y soluciones a problemas comunes relacionados con la tecnología.
Preguntas frecuentes
Cómo puedo eliminar iconos del menú Inicio de Windows 11?
Haga clic con el botón derecho en el icono de una aplicación y seleccione Desanclar de Inicio si desea eliminar una aplicación anclada del menú Inicio de Windows 11. Además, puede hacer clic con el botón derecho en un elemento y utilizar la opción «Quitar de la lista» si desea quitarlo de la sección Recomendados del menú Inicio.
¿Cómo elimino las sugerencias de mi menú Inicio?
En Windows 10, puedes hacer clic con el botón derecho en un programa sugerido y seleccionar la opción Desactivar todas las sugerencias para deshacerte de las sugerencias de aplicaciones del menú Inicio. En la app Configuración, también puedes desactivar la opción Mostrar sugerencias ocasionalmente en el Inicio. Por otro lado, puedes acceder a la página Inicio en el área Personalización de la app Configuración si quieres desactivar el contenido recomendado (que incluye apps añadidas recientemente, elementos abiertos, etc.) en el menú Inicio de Windows 11.
¿Cómo puedo eliminar iconos del menú Inicio de Windows 11?
Haga clic con el botón derecho en el icono de una aplicación y seleccione Desanclar de Inicio si desea eliminar una aplicación anclada del menú Inicio de Windows 11. Además, puede hacer clic con el botón derecho en un elemento y utilizar la opción «Quitar de la lista» si desea quitarlo de la sección Recomendados del menú Inicio.