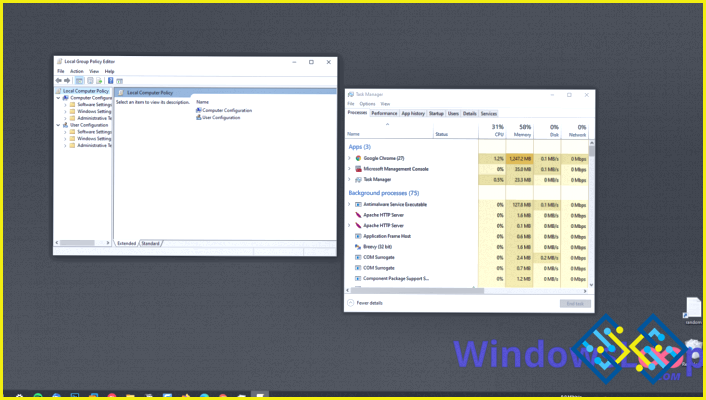¿El Liberador de espacio en disco no funciona en Windows 11/10? Pruebe estas soluciones
Para liberar espacio en el disco duro, Liberador de espacio en disco es una herramienta que puede ser muy útil, ya que le ayuda a deshacerse de archivos innecesarios. Hay ocasiones en las que se sorprenderá de la cantidad de espacio que puede liberar con sólo deshacerse de los elementos redundantes mostrados por el Liberador de espacio en disco. Por este motivo, los expertos recomiendan ejecutar el Liberador de espacio en disco una vez al mes.
Pero, ¿y si el Liberador de espacio en disco no funciona o se bloquea cada vez que intentas abrirlo? Si te encuentras en esa situación, aquí tienes formas de resolver el problema.
¿Qué hacer si el Liberador de espacio en disco no funciona?
1. Ejecutar SFC Scan
SFC o System File Checker es la utilidad incorporada de Microsoft que puede ayudarle a identificar problemas con los archivos del sistema y resolverlos. En caso de que, la utilidad Liberador de espacio en disco no está funcionando en su computadora Windows, puede ejecutar una exploración SFC siguiendo los pasos mencionados a continuación:
- En la barra de búsqueda de Windows, escriba cmd y haga clic en Ejecutar como administrador de la parte derecha.
- Cuando el Símbolo del sistema se abre, escriba sfc /scannow y pulse Introduzca.
- Deje que se complete la exploración.
2. Borrar archivos temporales
Los archivos temporales corruptos podrían ser la razón por la que la utilidad Liberador de espacio en disco no funciona en su equipo Windows. Ahora, usted puede rascarse la cabeza pensando que esta es una situación catch-22 ya que los archivos temporales se pueden limpiar con sólo utilizar el Liberador de espacio en disco. No te preocupes, puedes deshacerte fácilmente de los archivos temporales siguiendo unos sencillos pasos:
- Abra el Ejecute cuadro de diálogo pulsando la tecla Windows + R combinación de teclas.
- Cuando se pulsa la tecla Ejecutar se abre el cuadro de diálogo, escriba %temp% y pulse Introduzca.
- Seleccione todos los archivos y elimínelos con la tecla Mayúsculas + Supr.
3. Ejecutar el solucionador de problemas de Windows Update
Sorprendentemente, ejecutar el Solucionador de problemas de Windows Update ha funcionado para muchos usuarios cuyo sistema Disk Cleanup no se abría o se bloqueaba. Aquí hemos alistado pasos tanto para Windows 10 y Windows 11 usuarios:
En Windows 10
- Abrir Configuración.
- Ir a Actualizar & Seguridad.
- Seleccionar Solucionar problemas.
- Seleccione Solucionar problemas adicionales.
- En Poner en marcha seleccione Windows Update.
- Haga clic en Ejecuta el solucionador de problemas.
En Windows 11
- Abrir Configuración.
- Haga clic en Sistema si no está ya seleccionado.
- Desde el lado derecho, haga clic en Solucionar problemas.
- Haga clic en Otros solucionadores de problemas.
- Haga clic en Ejecutar junto a Actualización de Windows.
4. Utilizar una alternativa de limpieza de disco
Si la utilidad Liberador de espacio en disco no funciona en su ordenador, no significa que deba dejar los problemas relacionados con el disco como están. En su lugar, puede emplear una utilidad de limpieza eficaz de terceros.
Advanced System Optimizer es una utilidad de este tipo que puede ayudarle a hacer frente a una variedad de problemas relacionados con el disco. Vamos a echar un vistazo rápidamente a la clase de problemas de disco abordados por Advanced System Optimizer:
- Fragmentos en sus unidades pueden obstaculizar el tiempo de respuesta de su unidad de disco duro.
- Compruebe los discos al iniciar y resuelva los problemas relacionados con los discos
- Compruebe los archivos y carpetas que ocupan el máximo espacio en su ordenador.
¿Cómo limpiar el disco con la ayuda de Advanced System Optimizer?
Mientras que usted es libre de explorar las diversas herramientas en Limpiador de Disco & Optimizador, vamos a elegir uno y ver cómo puede ayudarle a lidiar con problemas relacionados con el disco. Aquí hemos elegido el Herramientas de disco.
Disk Tools – Una visión general
«Herramientas de disco» comprende múltiples herramientas que pueden darle una visión general de su disco elegido. Puede obtener información sobre su velocidad de transferencia, tiempo de acceso, puntos de referencia, etc. Sin embargo, «Disk Doctor» es una herramienta que puede ayudarle a comprobar la unidad elegida y el sistema de archivos en busca de problemas. Incluso te ayuda a resolverlos sin problemas.
- Descargue, instale y ejecute Advanced System Optimizer.
- Haga clic en Limpiador de disco & Optimizadores de la parte izquierda.
- Desde el lado derecho, haga clic en Herramientas de disco.
- Seleccione la unidad que está creando problemas y haga clic en Iniciar análisis ahora.
- Seleccione la unidad Opción Analizar y haga clic en Escanear ahora.
En unos instantes, todos los problemas de su disco estarán presentes y podrá tomar las medidas adecuadas para rectificarlos.
5. Ejecutar DISM
DISM (Deployment Image Servicing and Management) está considerada como una de las utilidades de diagnóstico de Windows más potentes. Puede ayudarle a deshacerse de congelaciones, bloqueos y otros errores relacionados con Windows.
- Abra el Símbolo del sistema administrativo siguiendo los pasos mencionados anteriormente.
- Cuando aparezca la pantalla Símbolo del sistema se abre, escriba el siguiente comando
DISM /Online /Cleanup-Image /RestoreHealth
- Reinicie su ordenador.
Limpie su disco – de una forma u otra
Incluso si el Liberador de espacio en disco no funciona, ahora tiene formas alternativas de limpiar sus unidades de disco. Háganos saber cuál de los métodos anteriores trabajado para usted.