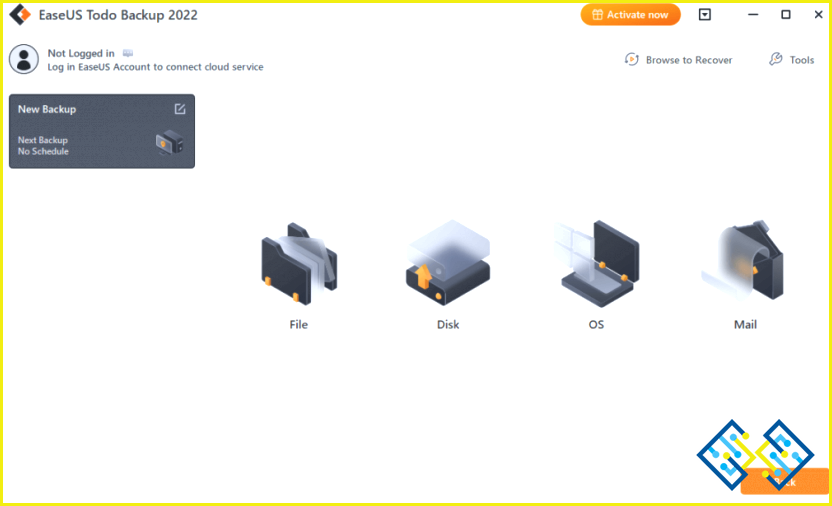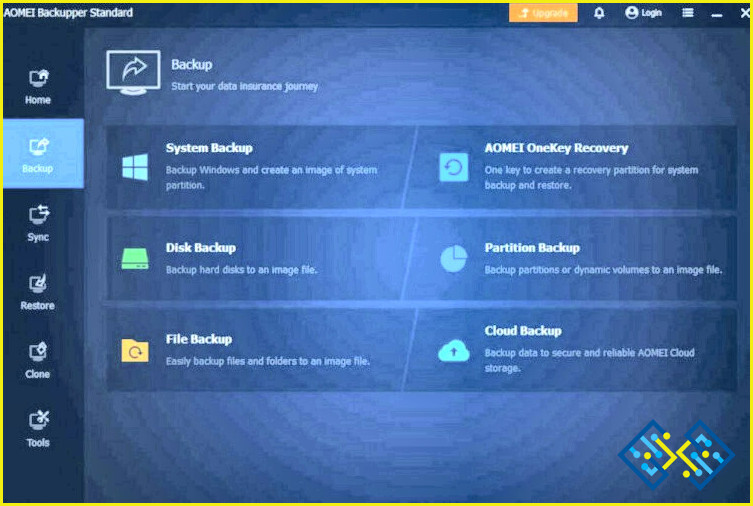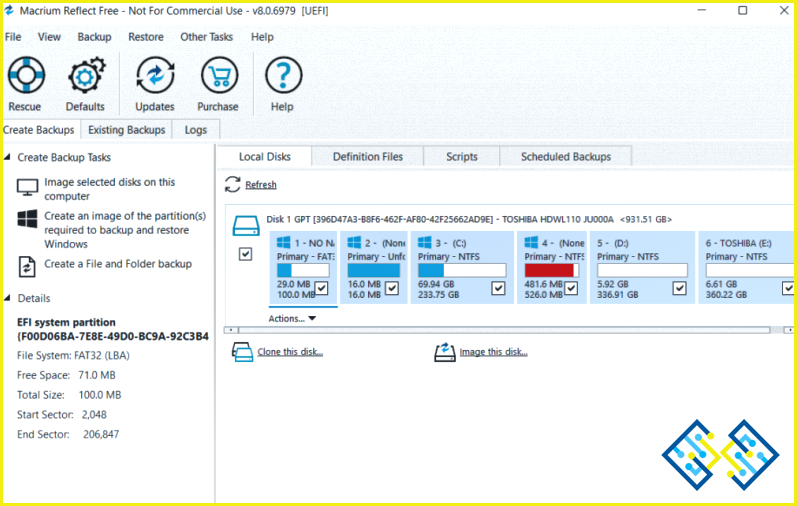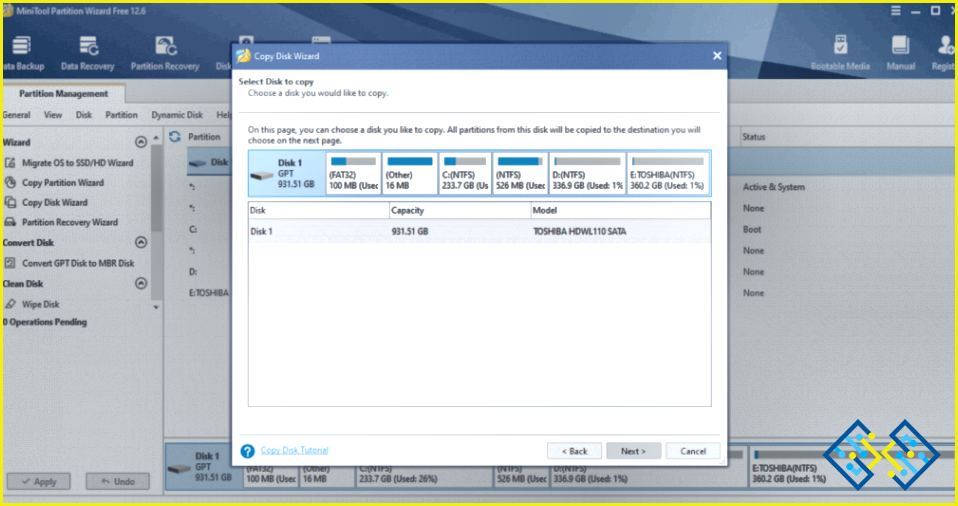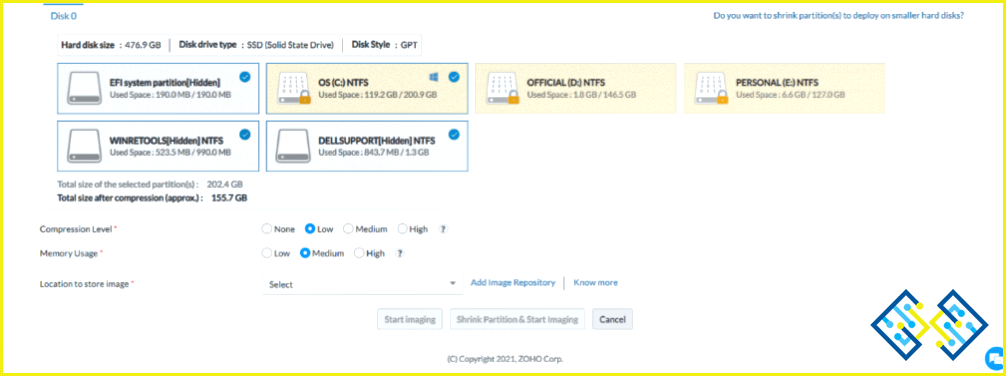Los 5 mejores programas de clonación de discos para PC con Windows 11, 10, 8 y 7 | de pago y gratuitos
Ya sea que desee crear una copia 1 a 1 de su disco duro para fines de copia de seguridad y transferencia de archivos o simplemente reemplazar su lento HDD con un rápido SSD (manteniendo sus preferencias & preferencias completamente intactas), Software de clonación de discos facilita toda la tarea. Pero antes de crear una imagen de su disco, es importante familiarizarse con todo el concepto.
¿Qué es la clonación de discos?
Clonación de discos crea una copia funcional uno a uno de su disco duro a un archivo de imagen que puede ser utilizado para mantener una copia de seguridad o transferir los datos a otra ubicación, según las necesidades de los usuarios. Pero, ¿qué hace que la clonación de disco sea diferente de la funcionalidad de copia estándar? La clonación de discos simplemente replica el sistema operativo de su ordenador, las unidades, el software, la configuración, los parches & casi toda la información de su PC. Elimina la molestia técnica de reinstalar o reconfigurar su sistema operativo, ya que todo lo que necesita hacer es reemplazar la unidad clonada con la unidad de origen.
¿Por qué clonar un disco duro?
- Si quiere tener copias de seguridad a mano.
- Ampliar el disco duro pequeño.
- Desea actualizar el viejo disco duro.
- Facilitar el proceso de transferencia de archivos.
- Mejorar el rendimiento del disco.
Cosas que hay que hacer antes de crear una imagen del disco duro
Antes de comenzar con el proceso de clonación del disco, asegúrese de prepararse para un par de cosas:
- Esté preparado con una unidad secundaria o tenga a mano su unidad externa.
- Asegúrese de que el disco de destino (nuevo) es más grande que el disco de origen (actual).
- La nueva unidad debe estar formateada (donde se clonarán los datos).
- Limpie su unidad original (elimine los archivos temporales, los datos duplicados & programas no deseados que probablemente no necesite en su nueva unidad.
- Instale la mejor utilidad de clonación de discos en su PC/Mac. (A continuación, hemos comentado las principales soluciones)
Nota: En caso de que esté buscando una forma manual de clonar un disco duro sin software, es sin duda imposible. Microsoft no tiene una funcionalidad incorporada para crear una copia exacta del disco duro en Windows 11/10. Puede copiar todos sus archivos de una unidad a otra, pero es un proceso que requiere mucho tiempo.
5 mejores programas de clonación de discos a HDD/SSD (de pago) & Opciones gratuitas en 2022)
Ahora que te has preparado, es el momento de echar un vistazo a los mejores pagados & programas gratuitos de clonación de discos para usar en 2022.
1. EaseUS Todo Backup 2022
Versión de prueba: Disponible
Compatibilidad: Windows 11, 10, 8, 7
USP: Proteja sus datos con simples clics y restaure todo al instante.
Sitio web & Enlace de descarga
Última versión: 13.5
EaseUS Todo Backup es uno de los principales programas de clonación de discos que ofrece una mezcla perfecta de características para realizar varias actividades de creación de imágenes como la clonación completa del sistema, la clonación de discos duros y la clonación de particiones. También encontrará herramientas útiles para ejecutar la clonación completa de & copias de seguridad incrementales. Cuando instalé la herramienta de creación de imágenes de disco, me gustó la interfaz de usuario general.
Características: EaseUS Todo Backup 2022
Aquí están los principales aspectos destacados de todas las versiones:
- Copia de seguridad en unidades de red.
- Admite la copia de seguridad por línea de comandos.
- Construye discos de emergencia WinPE o Linux Bootable.
- Recuperar archivos de imagen a través de la nube, unidad local/LAN o dispositivo NAS.
- Seleccione el contenido de la copia de seguridad según su preferencia: Archivos, Disco, Sistema Operativo o Correo.
- Soporta clones sector por sector.
- Permite programar copias de seguridad automáticas.
- Admite la realización de copias de seguridad de archivos en la Nube.
- Transferir el sistema a diferentes ordenadores.
- Crear una unidad USB portátil de Windows.
¿Cómo clonar un disco con EaseUS Todo Backup?
Proceso de cinco pasos para usar EaseUS Todo Backup en Windows:
Paso 1 – Inicie la herramienta de clonación de disco duro.
Paso 2 – Pulse el botón de clonación en el panel lateral izquierdo.
Paso 3. Seleccione el disco o la partición que desea crear la imagen.
Paso 4. Tweak con las opciones Avanzadas para configurar el proceso.
Paso 5 – Pulsa el botón Proceder para empezar a clonar tu disco de Windows.
Precios de EaseUS Todo Backup:
- Todo Backup Gratis – €0
- Todo Backup Home – 39,95 euros para 1 año, 79,95 euros para toda la vida
- Todo Backup Workstation – 49 euros por 1 año, 89 euros de por vida
Leer la reseña completa: EaseUS Todo Backup Home: La herramienta más inteligente para respaldar datos
2. AOMEI Backupper
Versión de prueba: Disponible durante 30 días
Compatibilidad: Windows 11/10/8.1/8/7/Vista/XP
USP: Utiliza la tecnología 4K para mejorar el rendimiento general del disco SSD.
Página web & Enlace de descarga
Última versión: 9.81
AOMEI Backupper es uno de los mejores programas gratuitos de clonación de discos para Windows 11 y versiones anteriores. Usando la herramienta, puede copiar un disco, particiones específicas y todo el sistema operativo mientras omite los sectores defectuosos y garantiza un arranque seguro. Independientemente del tamaño del disco, la interfaz y las marcas, admite la clonación de HDD grandes, SSD SATA, SSD NVMe, etc.
Características: AOMEI Backupper
Estos son los principales aspectos destacados de todas las versiones:
- Personalice la configuración de las copias de seguridad para programarlas regularmente.
- Crear copias de seguridad incrementales.
- Admite la compresión y la división de las tareas de copia de seguridad.
- Clonar particiones o volúmenes individuales a otro.
- Sincroniza automáticamente archivos y carpetas en disco local, externo o incluso en la nube.
- Copia de seguridad en CD/DVD.
- Admite la restauración de archivos, sistemas, discos y particiones.
- Añade el espacio no asignado correspondiente.
- Permite fusionar imágenes de copia de seguridad.
- Tiene una herramienta de arranque PXE & Utilidad de línea de comandos.
¿Cómo clonar un disco con AOMEI Backupper?
Proceso de cinco pasos para usar AOMEI Backupper Standard edition en Windows:
Paso 1 – Inicie el programa clonador de discos y pulse el botón Clonar del menú lateral izquierdo.
Paso 2. Pulse la opción de clonación de disco & elige el disco original que quieres copiar.
Paso 3. Elija el disco de destino donde se copiará su disco de origen & pulse Siguiente.
Paso 4. Previsualice su acción & ajustar la clonación, copia de seguridad & ajustes de la partición.
Paso 5 – Haga clic en el botón Iniciar clonación & ¡pulse el botón Finalizar para completar el proceso!
Precios de AOMEI Backupper:
- Edición Estándar = Aplicación gratuita de clonación de discos
- Edición Profesional = 49,95 euros/1 licencia (para uso doméstico)
- Edición para estaciones de trabajo = 59,95 euros/1 licencia (para uso empresarial)
- Edición Técnica = €419.40/1 Licencia (Para Empresa & MSP)
3. Macrium Reflect
Versión de prueba: Disponible durante 30 días
Compatibilidad: Windows 11 hasta XP
USP: Programa de clonación de discos rápido, fiable y escalable para utilizar en 2022.
Sitio web & Enlace de descarga
Última versión: V8.0.6979
Macrium Reflect es una robusta solución de copia de seguridad y clonación de discos para PC con Windows 11, 10, 8 y 7. Puede crear una imagen completa del disco con todos los datos y ajustes asociados. Ofrece una edición gratuita tanto de su licencia personal como comercial. El proceso de registro e instalación es un poco más largo que el de otros mejores programas de clonación de discos 2022 (edición comercial).
Características: Macrium Reflect
Estos son los aspectos más destacados de todas las versiones:
- Crear una copia de seguridad de archivos o carpetas.
- Cargar la copia de seguridad en local & almacenamiento externo (CD, DVD, memoria USB, etc.)
- Programar copias de seguridad automáticas.
- Sincronice varias programaciones para asegurarse de que todos los dispositivos de su red reciben una copia de seguridad.
- Permite a los usuarios crear unidades de arranque.
- Admite la compresión del tamaño de los archivos de copia de seguridad.
- Cifra los archivos de copia de seguridad para evitar el acceso no autorizado.
- Consola central a través de la cual puede crear alertas, supervisar las copias de seguridad & programar copias de seguridad remotas.
¿Cómo clonar un disco con Macrium Reflect?
Proceso de cinco pasos para usar Macrium Reflect en Windows:
Paso 1. Navegue hasta el sitio web de Macrium Reflect & obtenga la edición deseada en su PC.
Paso 2. Regístrese en el software de clonación de discos & ejecutar el mismo.
Paso 3. Pulsa sobre el disco que quieres visualizar y dale a la opción ‘Clonar este disco’.
Paso 4. Ahora dirígete a la opción ‘Select a disk to clone to’.
Paso 5. En este punto, tienes que elegir el disco de destino & las particiones y los datos que desea copiar. Haga clic en el botón Finalizar, seguido de Aceptar, para completar el proceso.
Precios de Macrium Reflect:
- Inicio gratuito edición.
- Licencia única = €69.95
- Licencia de cuatro paquetes = €139.95
Tal vez quieras leer: Cómo clonar un disco duro de Mac / Windows 10?
4. MiniTool Partition Wizard
Versión de prueba: Disponible
Compatibilidad: Windows 11, 10, 8, 8.1, 7
USP: Utilidad de clonación de discos adecuada para un usuario medio, repleta de comprobación básica de discos, partición & características de conversión del sistema.
Sitio web & Enlace de descarga
Última versión: 12.6
MiniTool Partition Wizard es uno de los software de clonación y gestión de discos más populares para su PC con Windows. Es una herramienta versátil para realizar varias operaciones, incluyendo la clonación de disco, la migración de OS a SSD, la gestión de particiones, la conversión de MBR a GPT, y más. Además de la versión gratuita con características básicas, también ofrece Pro, Pro Platinum & y Pro Ultimate.
Características: MiniTool Partition Wizard
Estos son los principales aspectos destacados de todas las versiones:
- Posibilidad de cambiar el tamaño del cluster.
- Crear, borrar, formatear, mover & cambiar el tamaño de las particiones.
- Copiar todo el disco y la partición del sistema operativo.
- Realizar la recuperación de datos.
- Obtenga toda la información esencial relacionada con sus Discos.
- Proporciona la capacidad de borrar el disco por completo.
- Viene con un constructor de medios de arranque.
- Gestiona volúmenes dinámicos.
- Pruebe la velocidad del disco con la utilidad Disk Benchmark.
- Cargado numerosos tutoriales de disco para guiar a los usuarios novatos.
¿Cómo clonar un disco con MiniTool Partition Wizard?
Proceso de cinco pasos para usar MiniTool Partition Wizard en Windows:
Paso 1 – Inicie el software gratuito de clonación de discos en su Windows.
Paso 2.Elija el disco duro que desea clonar de los discos disponibles.
Paso 3. Pulse la opción Copiar disco del panel de acciones de Convertir disco.
Paso 4. Elija la unidad de destino donde desea copiar el contenido.
Paso 5. Ajuste las opciones relacionadas con la partición & pulse el botón Siguiente para seguir las instrucciones en pantalla y completar el proceso de clonación del disco.
Precios de MiniTool Partition Wizard:
- Gratis aplicación de clonación de discos.
- Pro = 59€/año
- Pro Platinum = 109 €/año
- Pro Ultimate = 159 €/Licencia de por vida
Lea una reseña imparcial aquí: MiniTool Partition Wizard: ¡Un gestor de particiones definitivo para Windows!
5. ManageEngine OS Deployer
Versión de prueba: Disponible durante 30 días
Compatibilidad: Windows, macOS y Linux
USP: Tiene como objetivo minimizar los esfuerzos manuales cuando se trata de crear imágenes online/offline en masa.
Página web & Enlace de descarga
Última versión: 1.1.2237.1
Como su nombre indica, ManageEngine OS Deployer parece una solución de despliegue de sistemas operativos para organizaciones. Pero en realidad, hace mucho más, como la creación de imágenes de máquinas en vivo, la migración de datos de perfiles de usuario, la gestión de los controladores convenientemente, y más. Es una innovadora herramienta de clonación de discos y despliegue a gran escala sin complicaciones para pequeñas, medianas & organizaciones a gran escala.
Características: ManageEngine OS Deployer.
Estos son los aspectos más destacados de todas las versiones:
- Cree un clon del SO utilizando tácticas avanzadas de creación de imágenes online/offline.
- Personalizar la imagen para el despliegue según cada usuario.
- Gestión automatizada de los controladores de las máquinas capturadas por la imagen.
- Un único archivo de imagen puede desplegarse en todos los equipos de la red fácilmente.
- Admite la copia de seguridad completa de los perfiles de usuario.
- Permite el despliegue manual del sistema operativo y los controladores. & y configuraciones.
- Herramienta de clonación de discos adecuada para que los administradores creen imágenes de varios SO.
- Despliegue en oficinas remotas.
- Admite la creación de clones de dispositivos Windows, macOS y Linux.
¿Cómo clonar un disco con ManageEngine OS Deployer?
Proceso de cinco pasos para utilizar ManageEngine OS Deployer en Windows:
Paso 1 – Obtenga la última versión de este programa de clonación de discos en su dispositivo.
Paso 2. Láncelo & seleccione el ordenador que desea clonar en la pestaña Crear imagen.
Paso 3.Establezca la partición y otros detalles que desea copiar.
Paso 4. Puede personalizar aún más el archivo de imagen bajo el cabezal de Plantilla de Despliegue.
Paso 5. Siga las instrucciones en pantalla para completar la clonación & ¡proceso de despliegue!
Precios de ManageEngine OS Deployer:
- Gratis versión para 4 estaciones de trabajo & 1 Servidor.
- Edición Profesional comienza en 325 euros para 10 Servidores.
- Edición Empresarial comienza en 375 euros para 10 servidores.
Para consultar sus modelos de precios completos, haga clic aquí¡!
Bottom Line | Lista de los mejores programas de clonación de discos de Windows (2022)
Esperamos que nuestra revisión sobre los 5 mejores programas de clonación de discos duros haya sido útil y que pueda elegir la aplicación más adecuada para su dispositivo. Si usted está buscando un herramienta de clonación de discos gratuita con funcionalidades básicas, te recomendamos que utilices AOMEI Backupper Standard & La edición gratuita de Macrium Reflect. Usuarios profesionales deberían considerar el uso de la EaseUS Todo Backup Workstation versión, que tiene muchas capacidades avanzadas de gestión de discos.
Si usted es un administrador de TI o propietario de una pequeña/mediana/gran empresadebería probar a utilizar el ManageEngine OS Deployer . Tiene herramientas robustas para realizar imágenes en vivo sin interrumpir el trabajo de los usuarios. Además, es una excelente utilidad para gestionar múltiples imágenes de disco e implementar SOs personalizados para múltiples ordenadores y dispositivos remotos (útil para los usuarios que trabajan desde casa).
Además de éstas, puede considerar probar herramientas como Paragon Drive Copy y O&O DiskImage Backup Software, que son conocidas por simplificar las necesidades de copia de seguridad y migración.
Información adicional – Aplicaciones de clonación de discos (2022)
¿Qué buscar en un software de clonación?
La mejor utilidad de clonación de discos es la que:
- Fácil de usar & simple = Ofrece una experiencia sin esfuerzo para hacer copias de seguridad y restaurar sistemas.
- Eficaz & Eficaz = Ahorra tu valioso tiempo configurando varios dispositivos simultáneamente.
- Altamente flexible = Un montón de opciones para analizar cuándo y dónde hacer copias de seguridad, migrar & más.
- Seguro = Garantizar que sus datos & OS están totalmente protegidos.
- Asequible = Ofrece diferentes modelos de precios para que los usuarios puedan elegir el paquete adecuado según sus necesidades y requisitos.
Cómo hemos seleccionado estas 5 herramientas de clonación de discos para usted?
Después de pasar aproximadamente 34 horas investigando el mercado y revisando los sistemas de clonación de discos más populares, hemos seleccionado las 5 mejores opciones según los siguientes criterios:
- ¿Afecta a los recursos de la CPU y a la RAM mientras se realiza?
- ¿Ofrece la posibilidad de elegir la ubicación de almacenamiento para las imágenes recién creadas?
- Qué opciones se ofrecen para gestionar las imágenes de disco?
- ¿Existe una prueba gratuita para conocer el funcionamiento general de la herramienta?
- ¿Tiene una buena relación calidad-precio y tiempo?
Entonces, ¿cuál sería su elección para la categoría de utilidades de clonación de discos para Windows 11, 10 y versiones anteriores? ¡Háganos saber su opinión en la sección de comentarios a continuación! También puedes escribirnos a [email protected] o chatear a través de nuestro Facebook o Instagram ¡canal!
Preguntas más frecuentes:
Q1. ¿Cuál es la diferencia entre Clon & Copiar?
Palabras como Clon y Copia se utilizan a menudo indistintamente. Pero hay una pequeña diferencia entre ambos términos. Por ejemplo, cuando se trata de «Clonar», significa crear algo nuevo basado en algo ya existente, mientras que «Copiar» se utiliza para replicar algo que existe a otra cosa.
Q2. ¿Cuáles son las ventajas de la clonación de discos?
- Para obtener una copia de seguridad completa de la máquina.
- Excelente para hacer actualizaciones de discos duros.
- Ayuda a restaurar el disco duro a su estado de configuración original.
- Le da la capacidad de replicar el sistema operativo (con la configuración preferida) a un ordenador diferente.
- Disfruta de una completa recuperación de datos si tu PC se estropea o faltan algunos archivos.
- Transfiere fácilmente archivos, programas & otros datos a una máquina diferente.
Q3. ¿Cuáles son las desventajas de la clonación de discos?
- Es necesario llevar un medio de almacenamiento más grande que el actual.
- Si restaura las imágenes de forma incorrecta, puede encontrar errores de pantalla azul.
- Las copias de seguridad de imágenes tardan mucho tiempo en completarse.
P 4. ¿Cómo clonar un disco duro?
Numerosos programas pueden hacer copias de seguridad de sus archivos, pero a menudo necesita algo más a prueba de balas. Si desea migrar su instalación de Windows a otra unidad o mantener una copia de seguridad a mano, en caso de cualquier percance. Con la ayuda del programa Los mejores programas de clonación de discos es probablemente la mejor apuesta para copiar tu disco duro y crear un clon exacto de tu PC para intercambiar y arrancar al instante.
Para replicar fácilmente su disco duro, tomaremos la ayuda de una herramienta gratuita de creación de imágenes de disco – Macrium Reflect.
- Asegúrese de que la nueva unidad está instalada o conectada a su PC.
- Instale e inicie la edición gratuita de Macrium Reflect.
- Elija la unidad que desea clonar.
- A continuación, debe seleccionar la unidad de destino de la clonación.
- Guarde sus configuraciones & pulse el botón de clonación