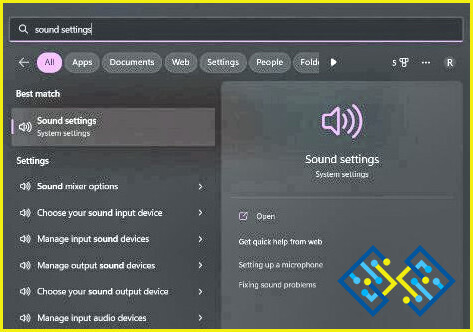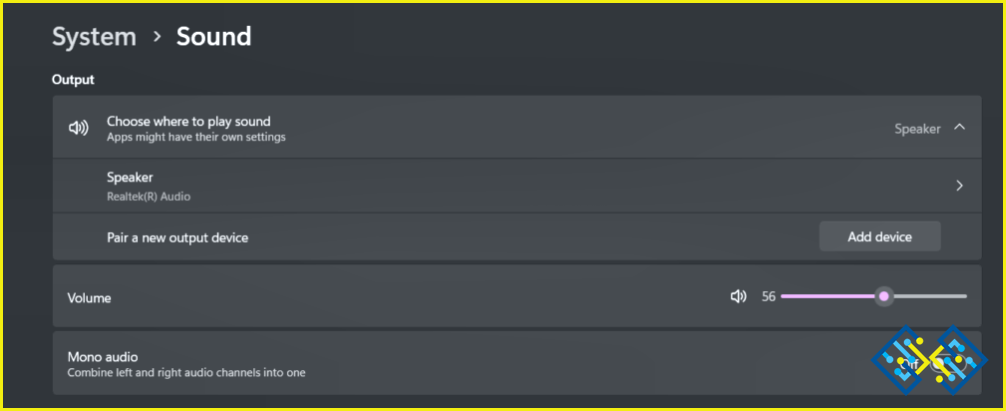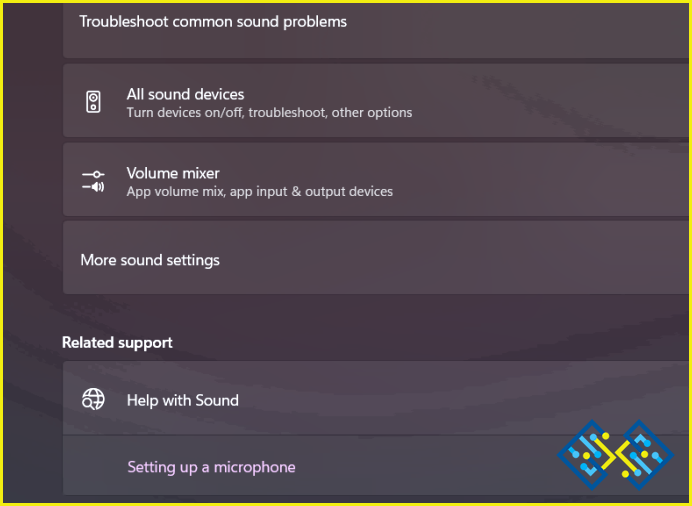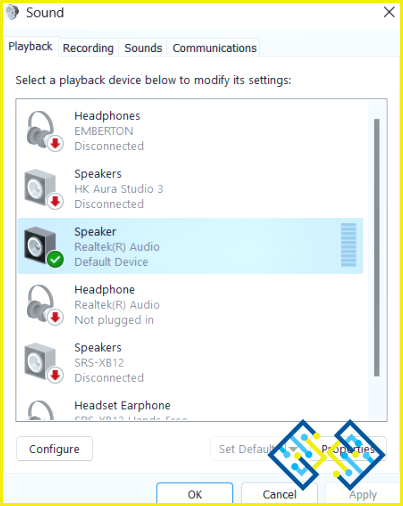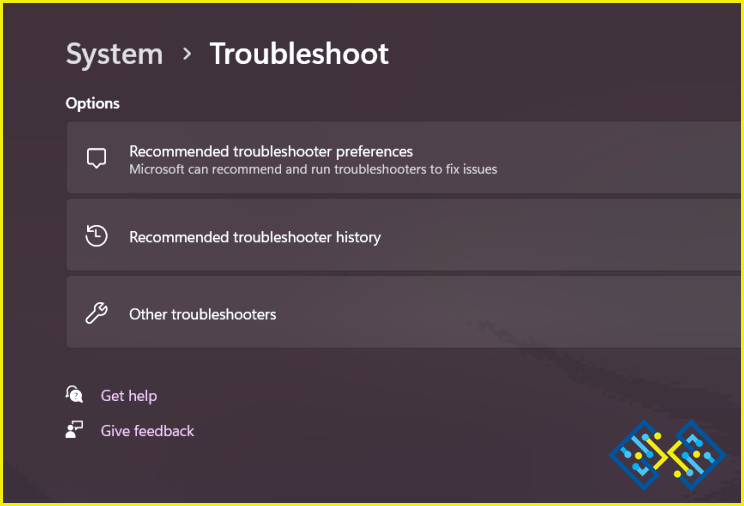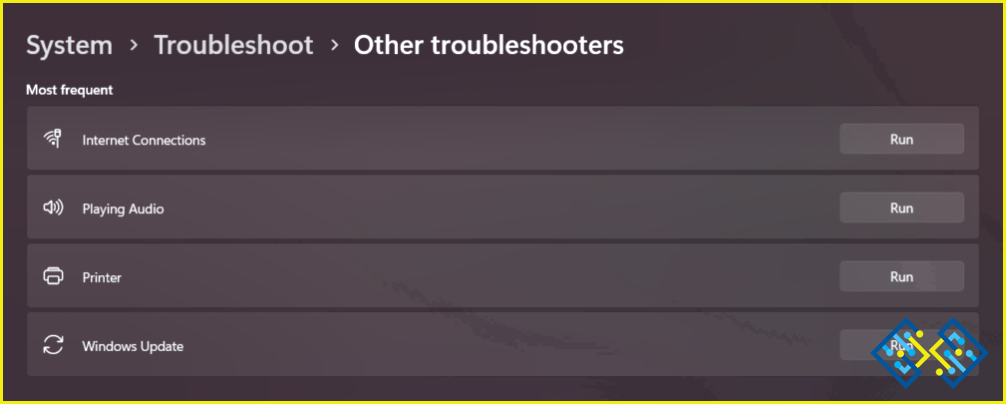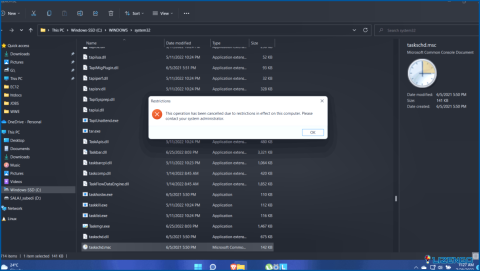ARREGLAR: Audio HDMI no funciona en Windows 11 (6 Soluciones)
Audio HDMI no funciona en Windows 11? No se puede escuchar ningún sonido a través de HDMI? No se preocupe. Usted ha venido al lugar correcto. En este post, hemos enumerado una variedad de soluciones que puede utilizar para resolver este problema en ningún momento.
Bueno, de acuerdo o no, pero no hay nada mejor que disfrutar viendo nuestra película favorita o programa de televisión en la pantalla grande, ¿verdad? A menudo utilizamos un cable HDMI para conectar nuestro dispositivo a un monitor o televisor externo. Los cables HDMI elevan nuestra experiencia de entretenimiento en casa y muestran vídeo en alta calidad. Un cable HDMI configura automáticamente el mejor formato de audio y ofrece una experiencia de visualización perfecta.
Por lo tanto, si el audio HDMI deja de funcionar en Windows, puede ser totalmente frustrante. Aquí hay algunas soluciones que usted puede tratar de solucionar este problema a través de la solución de problemas simples.
Comencemos.
Solución 1: Compruebe los puertos HDMI
Antes de realizar cualquier cambio en la configuración de su dispositivo, aquí hay algo que puede probar. En primer lugar, compruebe bien el cable HDMI, desenchúfelo y vuelva a enchufarlo. Intente cambiar a un puerto HDMI alternativo para acoplar el cable. Si nada ayuda, utilice un cable HDMI alternativo y compruebe si ayuda a solucionar el problema.
Solución 2: Configure manualmente los ajustes de sonido HDMI
Paso 1: Pulse sobre el icono de búsqueda situado en la Barra de Tareas, escriba «Ajustes de Sonido» y pulse Intro.
Paso 2: En la sección «Elegir dónde reproducir el sonido», seleccione manualmente el dispositivo de salida de audio.
Alternativamente, también puede intentar esto. Pulse sobre el icono de sonido situado en la bandeja del sistema. Pulse el icono del altavoz situado en el extremo derecho de la barra de volumen. Seleccione manualmente el dispositivo de salida de audio de la lista.
Solución 3: Establecer HDMI como dispositivo de reproducción predeterminado
Paso 1: Pulse sobre el icono de búsqueda situado en la barra de tareas, escriba «Ajustes de sonido» y pulse Intro. Seleccione «Más ajustes de sonido».
Paso 2: La ventana de propiedades de sonido aparecerá ahora en la pantalla. Seleccione el dispositivo de salida HDMI de la lista y, a continuación, pulse el botón «Establecer predeterminado».
Así, ahora cada vez que conecte el cable HDMI a su dispositivo, Windows lo utilizará automáticamente como dispositivo de reproducción predeterminado.
Solución 4: Ejecute el solucionador de problemas de sonido de Windows
Paso 1: Pulse sobre el icono de Windows situado en la barra de tareas y seleccione «Configuración».
Paso 2: Cambie a la pestaña «Sistema» del panel izquierdo del menú. Desplácese hacia abajo y seleccione «Solucionar problemas».
Paso 3: Pulse sobre «Otros solucionadores de problemas».
Paso 4: Pulse el botón «Ejecutar» situado junto al solucionador de problemas «Reproducción de audio».
Paso 5: Siga las instrucciones que aparecen en pantalla para que Windows pueda escanear y diagnosticar automáticamente los problemas subyacentes.
He aquí algunas soluciones sencillas para solucionar el problema «El audio HDMI no funciona» en Windows 11. El uso de un cable HDMI en Windows puede ampliar su experiencia de escucha de audio. Por lo tanto, si usted se enfrenta a cualquier tipo de problemas relacionados con la salida de audio HDMI, puede utilizar cualquiera de las soluciones mencionadas anteriormente para resolver el problema.
¿Te ha resultado útil este post? Háganos saber qué método hizo el truco para usted. Siéntase libre de compartir sus pensamientos en el cuadro de comentarios.