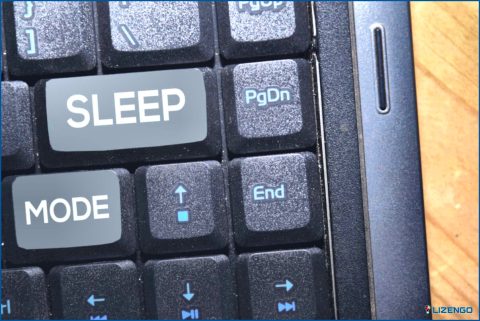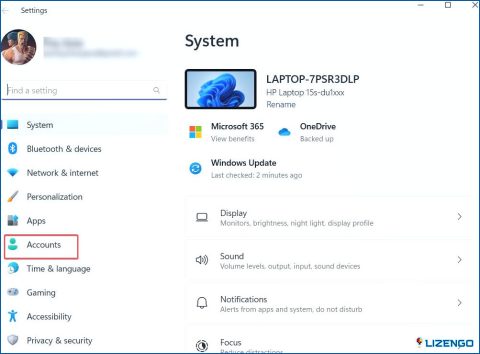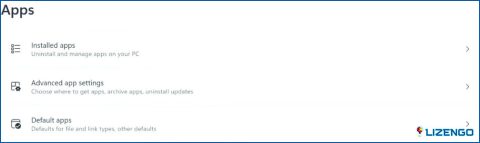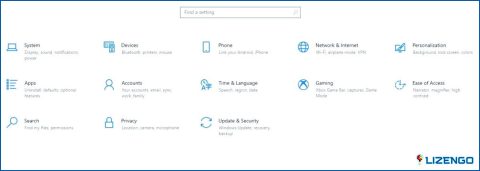Cómo poner aplicaciones a dormir en Windows 11/10?
Las aplicaciones pueden agotar la vida de la batería incluso cuando no están en uso, ya que siguen funcionando en segundo plano. Afortunadamente, Windows tiene varias funciones de ahorro de energía, como la opción de suspensión. Al poner el ordenador y los programas en reposo después de un tiempo determinado de inactividad, la función Reposo prolonga la duración de la batería y mejora la funcionalidad de todo el sistema. A continuación, repasaremos cómo poner las aplicaciones que no se utilizan en el modo de suspensión de Windows 11/10.
¿Cómo poner en reposo tu portátil con Windows 11?
Puede ajustar la configuración de suspensión en Windows 11 para adaptarse a sus necesidades.
Paso 1: Pulsa Win + I para abrir la aplicación Configuración.
Paso 2: Haz clic en Sistema en el panel izquierdo.
Paso 3: A continuación, haz clic en Encendido & Configuración de la batería en el panel derecho.
Paso 4: Expande la opción desplegable Pantalla y suspensión tras lo cual deberás configurar los ajustes de suspensión.
Nota: Las opciones para configurar el tiempo de suspensión incluyen Cuando está enchufado y Cuando utiliza la energía de la batería. Los pasos mencionados anteriormente le ayudarán a poner todo el equipo a dormir. Siga leyendo para saber cómo poner en reposo aplicaciones específicas y evitar que se ejecuten en segundo plano.
¿Cómo suspender aplicaciones en Windows 11?
Estos son los pasos a seguir en Windows 11 para poner tus programas en reposo y evitar que se ejecuten en segundo plano:
Paso 1: Pulsa Win + X para abrir el menú de encendido de Windows y luego haz clic en Configuración.
Paso 2: Haz clic en Apps en el panel izquierdo.
Paso 3: A continuación, seleccione Aplicaciones instaladas en el panel derecho.
Paso 4: Aparecerá una lista de apps en tu pantalla donde las apps instaladas estarían ordenadas alfabéticamente. Elija la aplicación que desea utilizar para dormir.
Paso 5: Pulse el botón de menú de tres puntos.
Paso 6: Seleccione la opción Opciones avanzadas.
Paso 7: Establezca Permitir que esta aplicación se ejecute en segundo plano en Nunca.
Ahora que la app seleccionada se ha puesto en reposo, ya no funcionará en segundo plano. Puede repetir las instrucciones anteriores para cada app adicional para ponerla en suspensión.
¿Cómo pongo los programas de Windows 10 en suspensión?
Los pasos para poner una app en reposo en un PC con Windows 10 son diferentes pero sencillos de seguir.
Paso 1: Pulsa Win + I para iniciar la aplicación Configuración.
Paso 2: A continuación, selecciona la pestaña Privacidad para poner tus apps en reposo.
Paso 3: Después de eso, haz clic en la opción Aplicaciones en segundo plano en el lado izquierdo bajo la sección Permisos de aplicaciones en la ventana del lado izquierdo desplazándote hacia abajo hasta ella.
Paso 4: Desactiva el interruptor situado junto a la opción Permitir que las aplicaciones se ejecuten en segundo plano.
Nota: Si desactivas el conmutador de una app concreta en la sección Elegir qué apps pueden ejecutarse en segundo plano, también podrás poner esa app en suspensión.
Lee también: Cómo hacer que tu PC se despierte del reposo automáticamente
La última palabra sobre cómo poner aplicaciones en suspensión en Windows 11/10
Así que ahora usted sabe cómo poner su computadora a dormir o detener ciertas aplicaciones se ejecuten en segundo plano. Si evita que las aplicaciones se ejecuten en segundo plano, entonces usted puede ahorrar su consumo de batería. Además, esto liberará recursos de tu CPU y puede que notes un ligero aumento en la velocidad de tu PC al realizar tareas. Sin embargo, algunas aplicaciones, como los antivirus, no deberían ponerse nunca en reposo porque monitorizan tu PC en tiempo real.
Por favor, háznoslo saber en los comentarios de abajo si tienes alguna pregunta o recomendación. Estaremos encantados de ofrecerte una solución. Con frecuencia publicamos consejos, trucos y soluciones a problemas comunes relacionados con la tecnología. También puedes encontrarnos en Facebook, Twitter, YouTube, Instagram, Flipboard y Pinterest.