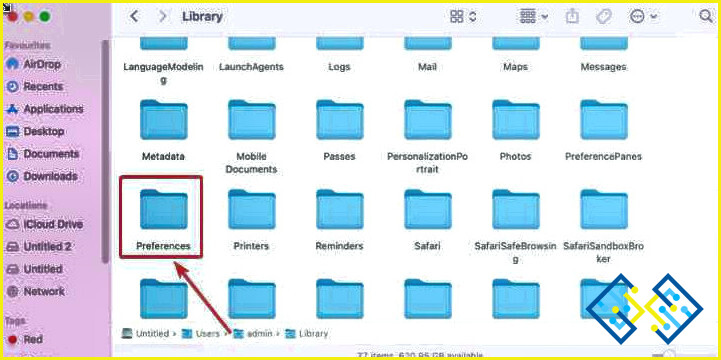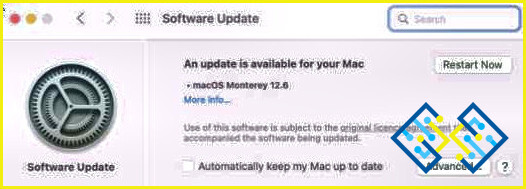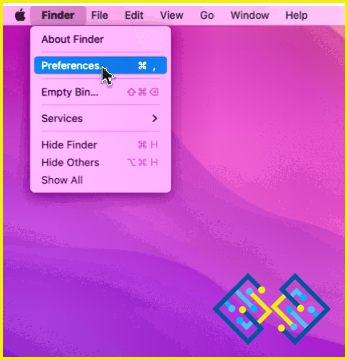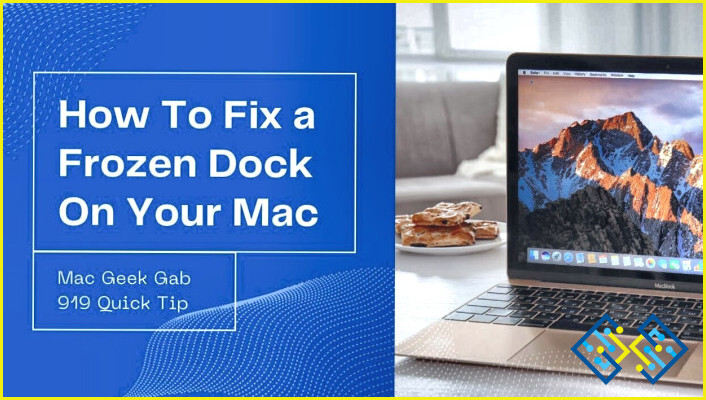Cómo arreglar la desaparición del Dock en un Mac de 5 maneras
Como usuario de Mac, la importancia del Dock no se puede enfatizar lo suficiente. Aquí es donde usted puede encontrar y acceder a todas sus aplicaciones de uso común. En cierto modo, le ayuda a ser más productivo con su Mac, ¿no es así? Imagina un escenario en el que el Dock de tu Mac desapareciera. Te sentirías ligeramente frustrado. Es hora de deshacerse de esa frustración. Aquí están algunas de las mejores maneras de recuperar su Mac desaparecido.
El Dock de Mac desapareció, ¿qué debo hacer ahora?
1. Compruebe si usted está en el modo de pantalla completa
Cada vez que entra en el modo de pantalla completa, su Mac oculta el Dock para que sus aplicaciones y ventanas activas puedan tener más espacio. En este caso, una forma directa de ver el Dock es salir del modo de pantalla completa. Sin embargo, puedes seguir viendo el Dock brevemente. Todo lo que tienes que hacer es llevar el cursor a la zona donde generalmente verías el Dock.
2. Recuperar el Dock que ha desaparecido en el Mac mediante las Preferencias del Sistema
Si el Dock de tu Mac ha desaparecido por alguna razón, puedes traerlo de vuelta usando las preferencias del sistema de tu Mac Preferencias del sistema Estos son los pasos para hacerlo
- Haga clic en el botón Logotipo de Apple que puedes ver en la esquina superior izquierda de la pantalla.
- Desplácese hacia abajo y haga clic en Preferencias del sistema.
- Cuando el Preferencias del Sistema se abra la ventana, haga clic en Dock
- En la ventana Muelle localice la casilla de verificación que dice Ocultar y mostrar automáticamente el Dock Si está marcada, esa podría ser la razón por la que el Dock de tu Mac ha desaparecido. No ha desaparecido, sino que se ha ocultado. Al desmarcar esta casilla, no se volverá a ocultar a menos que usted lo decida.
Si todavía el Dock de su Mac sigue desapareciendo, puede pasar al siguiente paso.
3. Restablecer las preferencias
En este método, usted puede restablecer su Preferencias lista. Muchos usuarios han informado de que han podido recuperar el desaparecido Dock de Mac haciendo esto. Para restablecer la lista de preferencias de Mac, siga los pasos mencionados a continuación.
- Haz clic en tu escritorio hasta que veas el icono Finder junto a la opción Apple en la parte superior izquierda.
- Haga clic en Ir a
- Cuando aparezca el desplegable, haga clic en Ir a la carpeta
- Cuando aparezca el menú Biblioteca se abre la ventana, escriba ~/Biblioteca en la barra de búsqueda y pulse Introduce
- Haga clic en la carpeta denominada Preferencias
- Busque apple.Dock.plist en la barra de búsqueda. Cuando lo encuentres arrástralo a Papelera
- Reinicia tu Mac.
4. Reiniciar el Dock utilizando el Terminal
Puede intentar reiniciar el Dock utilizando la función Finder Además, aquí vamos a utilizar el terminal de Mac –
- Haz clic en Finder que encontrará al lado de la Manzana.
- Junto a la Finder, verá Archivo; haga clic en él.
- Seleccione Nuevo buscador Ventana.
- Hacer clic en Aplicaciones del panel izquierdo.
- Seleccione las Utilidades del lado derecho.
- Haga clic en Terminal.app.
- Cuando el Terminal se abre, aquí hay un simple comando que tienes que ejecutar-.killall Dock.
5. Actualiza tu macOS
Aunque no es un escenario muy común, es posible que no puedas ver tu Dock, si no has actualizado tu Mac a la versión actual. Esto se debe a que, en las versiones más antiguas, los errores tienden a colarse. Estos errores y vulnerabilidades a veces interfieren con las funciones normales de Mac. Antes de ver los pasos para actualizar macOS, te recomendamos encarecidamente que hagas una copia de seguridad de todos los datos de tu Mac para que en caso de emergencia o si algo va mal, puedas restaurar los datos desde la copia de seguridad que has creado. Para actualizar tu macOS –
- Selecciona Preferencias del sistema
- Haga clic en Actualización de software
- Si hay una actualización disponible, podrá verla. Haga clic en el botón Actualizar ahora.
Desinstalar una aplicación problemática instalada recientemente
También podría ayudar a desinstalar una aplicación que podría interferir con las funcionalidades normales de su Mac. Para darle una idea – Digamos que usted ha instalado recientemente una aplicación desde otro sitio web que no sea la App Store. Poco después de instalar la aplicación, han empezado a surgir problemas. Por una vez, desinstala esa aplicación por completo de manera que no deje restos. ¿Pero cómo? Aquí puedes utilizar un desinstalador de terceros para Mac, como Advanced Uninstall Manager.
¿Qué hace Advanced Uninstall Manager?
Es la forma más fácil de eliminar por completo las aplicaciones de tu Mac para que no dejen ningún archivo asociado. Para saber más sobre esta herramienta de desinstalación, puedes consultar nuestro revisión de Advanced Uninstall Manager
¿Cómo usar Advanced Uninstall Manager para desinstalar aplicaciones completamente?
- Descargar, instalar y ejecutar Advanced Uninstall Manager.
- Haga clic en el botón Desinstalar opción del panel izquierdo.
- Arrastra y suelta la aplicación en el círculo de puntos que puedes ver en el lado derecho.
- Haga clic en el botón de borrar todo.
Envolviendo
Esperamos que haya podido recuperar su desaparecido Dock en Mac. ¿Si es así? Cuál de los métodos anteriores le ayudó a conquistar el problema? Háganos saber en la sección de comentarios a continuación. Al igual que esto, regularmente venimos con guías de solución de problemas, aplicación / software listicles, y mucho más. Así que, si no consigues resolver un problema, hay muchas posibilidades de que encuentres la solución aquí. Marca www.lizengo.es y suscríbete a nuestro boletín.
Síguenos en las redes sociales: Facebook, Instagram y YouTube.