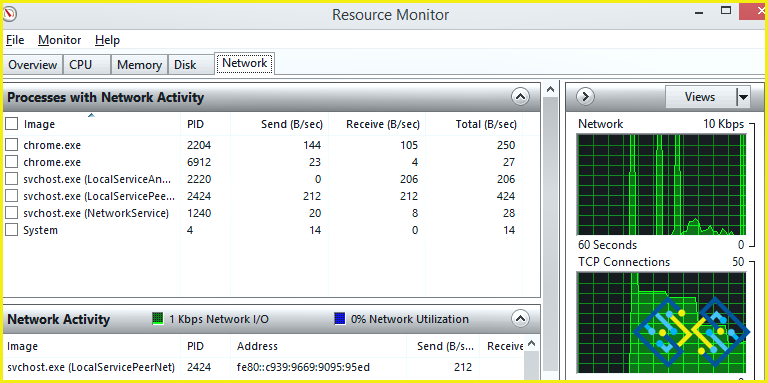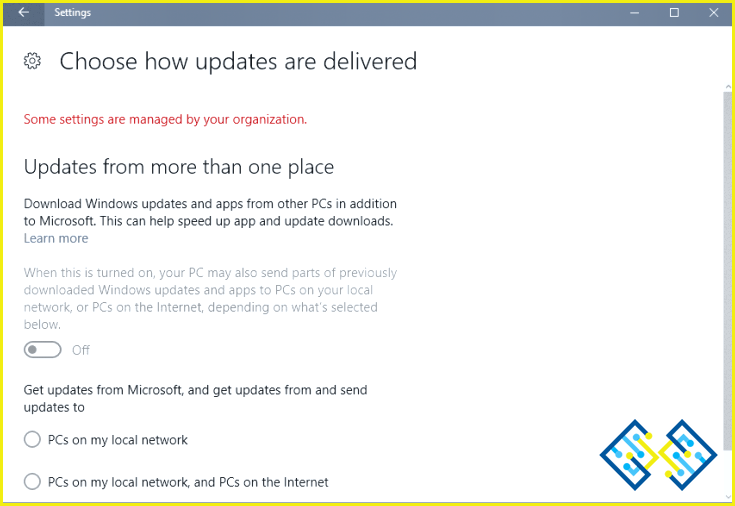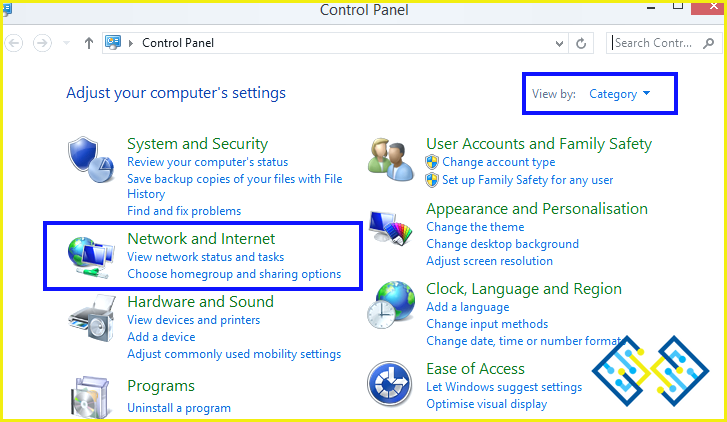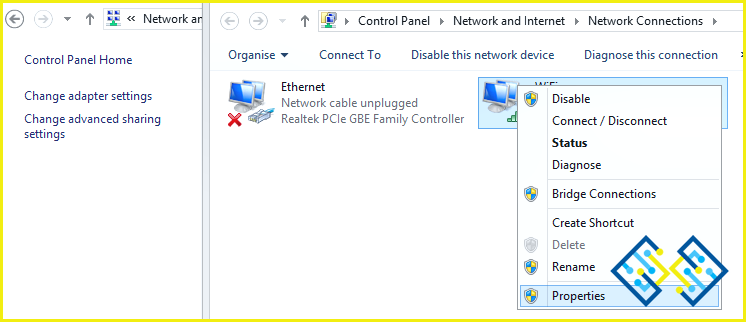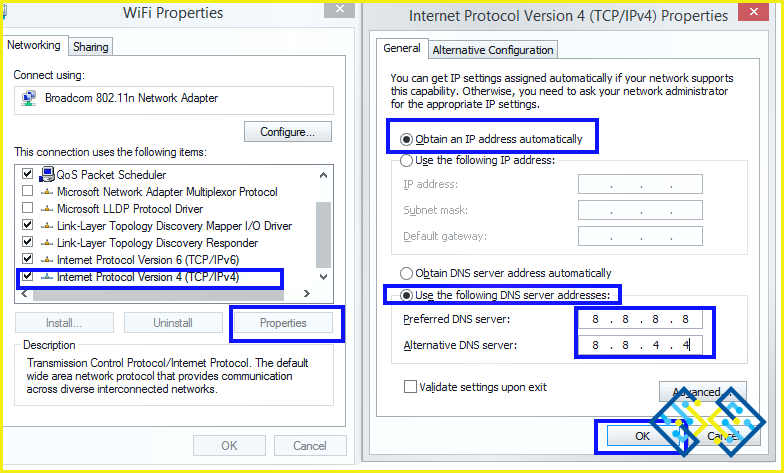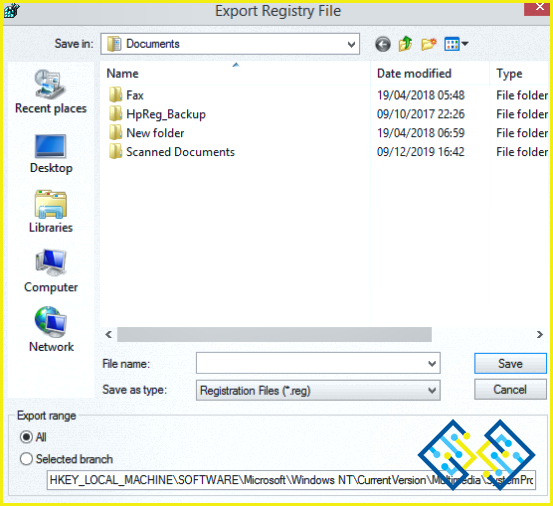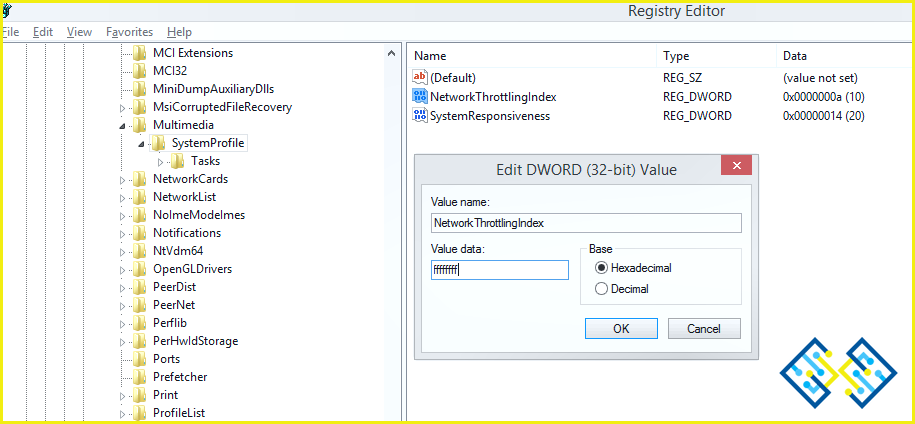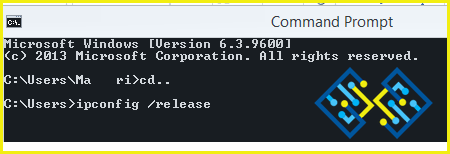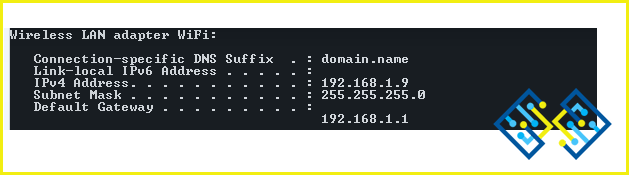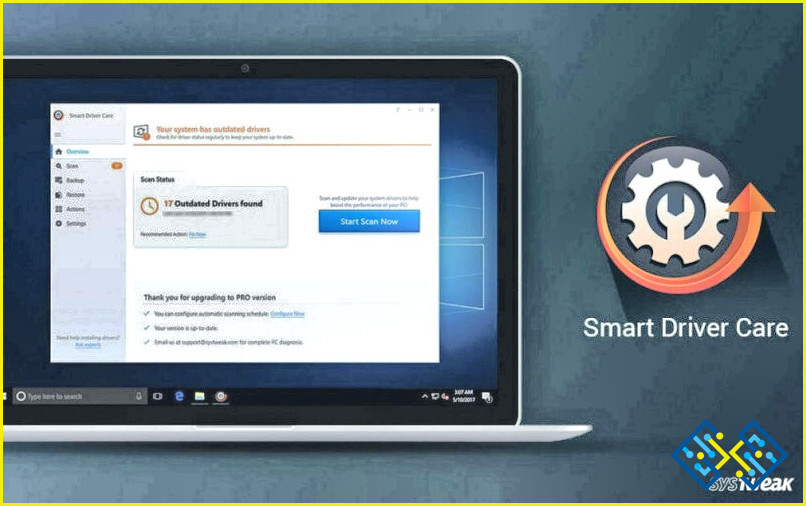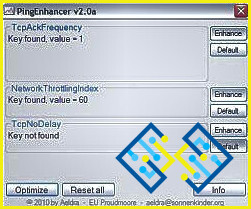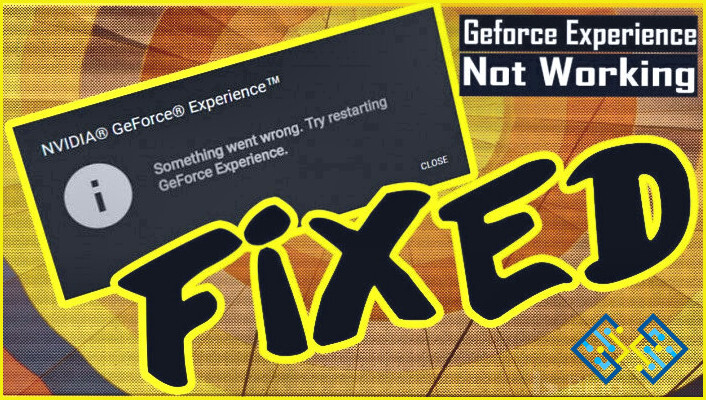15 pasos para solucionar el error de ping alto en Counter-strike: Global Offensive
¿Has jugado a Counter-Strike: Global Offensive, también conocido como, CS: GO? Es un increíble videojuego multijugador de disparos en primera persona, que está disponible en ordenadores Windows, Mac, Linux junto con las consolas de juegos Xbox 360 y PlayStation 3. El juego consiste en que dos equipos intenten eliminarse mutuamente con un nuevo modo de batalla real introducido recientemente. Sin embargo, por muy emocionante que parezca este juego, hay un pequeño problema que ha estado preocupando a los usuarios, y es el Error de Ping Alto.
El Ping, como todos sabéis, es la medida de la latencia en milisegundos (ms) entre el Cliente (jugador) y el Servidor (ordenador principal de CS: GO). Es imposible tener una latencia cero, ya que hay muchos factores que contribuyen a la latencia, como la calidad del ISP, la velocidad de Internet, un ancho de banda inadecuado, la ubicación geográfica, la configuración del hardware, etc. Si la latencia o el ping es alto, el jugador podría ver el juego después de que se haya ejecutado una acción o evento concreto, y esto afectaría al resultado del juego. Esto no tiene sentido en el juego, por lo que se prefiere una latencia o ping bajo para que el juego sea más rápido y fluido. El ping alto se conoce generalmente como Game Lag, y esto significa que la latencia está por encima de los 100 ms, lo que por supuesto no es deseable.
¿Cómo determinar el tiempo de ping en Counter-strike: Global Offensive?
Antes de ver los pasos para arreglar el Error de Ping Alto en CS:GO, vamos a discutir el método para determinar el valor de Ping de su sistema.
No hay un tiempo de Ping estándar definido ya que este valor es diferente incluso para los ordenadores colocados adyacentes entre sí con la misma conexión de red. Un valor de ping inferior a 30 ms se considera ideal y es perfecto para jugar cualquier juego multijugador en línea. Un valor entre 30 ms y 100 ms puede afectar a tu juego dependiendo del tipo de partida, pero cualquier valor superior a 100 ms significa que tendrás problemas de lag y te arruinará la experiencia. Para comprobar tu tiempo de ping en CS:GO, sigue estos pasos.
Paso 1. Inicia el juego y haz clic en el icono del engranaje en el panel izquierdo.
Paso 2. Ahora abre la ventana de Configuración y ve a la pestaña Configuración del juego > Juego.
Paso 3. Desplázate por la lista de la pestaña Juego hasta que encuentres Habilitar consola de desarrollador (~) y selecciona Sí en el desplegable que hay junto a ella. Salga de la ventana de Configuración.
Paso 4. Ahora pulsa la tecla ~ de tu teclado, que está a la izquierda de la tecla número 1. Esto abrirá una ventana de consola de comandos en la pantalla.
Paso 5. Escriba net_graph 1 en la ventana de la consola de comandos y pulse Submit.
Paso 6. Los detalles del ping se mostrarán en la parte inferior de la pantalla.
Paso 7. Escribe net_graph 0 en la ventana de la consola de comandos para eliminar la información de ping.
También puedes leer: herramienta de reparación y optimización de pc para windows 10
¿Cómo solucionar el error de ping alto en Counter-Strike: Global Offensive?
Una vez que hemos comprobado la latencia en nuestro ordenador, vamos a comentar las formas de arreglar el error de ping alto en CS:GO. Hay 15 métodos diferentes para solucionarlo, y puedes empezar a ejecutar estos métodos desde el principio y comprobar el tiempo de ping después de cada proceso. Si tienes suerte, entonces probablemente los dos primeros métodos podrían resolver tu problema, lo que significa que puedes ignorar el resto.
| S. N. | Nombre del método | Nivel de dificultad del método | Coste del método | Descripción del método |
|---|---|---|---|---|
| 1 | Reiniciar el router | Fácil | Gratis | Apagar y encender el router. |
| 2 | Conectarse al servidor correcto | Fácil | Gratis | El cambio requerido dentro de la configuración del juego |
| 3 | Verificar la integridad de los archivos de la caché del juego. | Fácil | Gratis | El cambio requerido dentro de la configuración del juego |
| 4 | Apagar las aplicaciones que consumen ancho de banda | Fácil | Gratis | Comprobar el Administrador de tareas de Windows para cerrar las aplicaciones que consumen ancho de banda |
| 5 | Desactivar Actualizaciones automáticas de Windows | Fácil | Gratis | Desactivar las actualizaciones de Windows y evitar que consuman ancho de banda |
| 6 | Cambiar el servidor DNS | Medio | Gratis | Cambiar la configuración de Windows |
| 7 | Desactivar la red Aceleración | Media | Libre | Cambiar la configuración de Windows |
| 8 | Reconectar la dirección IP | Media | Libre | Cambiar la configuración de Windows |
| 9 | Modificar la configuración del registro | Difícil | Libre | Cambiar la configuración de Windows |
| 10 | Conectarse por Ethernet Cable | Fácil | Gratis/Pagado | Conecta tu ordenador mediante un cable RJ 45 |
| 11 | Reinicia el router y llama a tu ISP | Fácil | Gratis | Llama al número gratuito y deja que tu ISP te guíe en lo que debes hacer |
| 12 | Reinstala el juego. | Medio | Gratis | Desinstalar el juego y borrar todos los rastros. |
| 13 | Upda
los drivers de los dispositivos |
Fácil | Pagado | Instalar un software actualizador de drivers |
| 14 | Utilizar Ping Enhancer | Fácil | Gratis | Instalar un programa para disminuir la latencia. |
| 15 | Utilizar una VPN para juegos | Fácil | Pagada | Instalar una red privada virtual. |
Nota: Cada paso ha sido cuidadosamente organizado para ahorrar tiempo, esfuerzo y costes. Por supuesto, usted puede seguir cualquier paso al azar en cualquier momento y no será de ningún daño, pero me temo que podría no hacer ningún bien tampoco. Se recomienda seguir el orden, ya que estos pasos también solucionarán cualquier otro problema que persista en su ordenador.
Método 1. Reinicie su router (Fácil y gratuito)
¿Cuándo fue la última vez que apagó su router? Un rápido apagado del router durante un minuto lo enfriaría e incluso borraría la acumulación innecesaria de archivos de caché.
Paso 1. Apague la conexión eléctrica de su router para que no vea ninguna luz en él.
Nota: Si tiene un módem independiente, entonces debe apagarlo también y seguir pasos similares para ambos dispositivos.
Paso 2. Espere un minuto y deje que los dispositivos se enfríen.
Paso 3. Vuelva a encenderlo y espere a que las luces se normalicen y dejen de parpadear.
Paso 4. Ahora sigue los pasos mencionados anteriormente para comprobar el tiempo de ping de CS:GO. Si no hay diferencia en el tiempo de ping, entonces pase al siguiente paso.
Método 2. Conéctate al servidor correcto (Fácil & Gratis)
Una conexión al servidor correcto juega un papel importante en la resolución del problema de ping alto en CS:GO. La distancia entre el servidor del juego y el cliente del jugador da lugar a un tiempo de retardo, lo que significa que cuanto más lejos esté el servidor de ti, mayor será la latencia o el ping que experimentarás. Sólo tienes que conectarte al servidor adecuado que esté situado cerca de tu ubicación geográfica, y encontrarás una gran diferencia en tu juego. Por ejemplo, si te encuentras en los Estados Unidos y te conectas a un servidor asiático, entonces te espera una lentitud durante el juego. Si has creado una cuenta en el servidor equivocado, entonces puedes solicitar al equipo de soporte del juego que migre tu cuenta a un servidor diferente.
Método 3. Verificar la integridad de los archivos de caché del juego (Fácil y gratuito)
Esta es una solución rápida y sencilla que soluciona la mayoría de los problemas de ping alto en muchos juegos en línea. Para comprobar la integridad de los archivos de la caché del juego, siga estos pasos:
Paso 1. Abre Steam en tu navegador e inicia sesión para acceder a tu biblioteca.
Paso 2. Accede a la lista de juegos y selecciona y haz clic con el botón derecho del ratón en CS:GO y finalmente elige Propiedades.
Paso 3. En la sección de propiedades, elige la pestaña que está etiquetada como Archivos locales.
Paso 4. Haga clic en el botón que dice VERIFICAR LA INTEGRIDAD DE LOS ARCHIVOS DEL JUEGO….
Paso 5. Espere a que el proceso termine y vuelva a comprobar el tiempo de ping.
Si el problema de ping alto persiste, entonces proceda al siguiente paso.
Método 4. Apagar las aplicaciones que consumen ancho de banda (fácil, gratis)
Cualquier aplicación que ejecute en su ordenador consumirá una parte de los recursos de su ordenador y probablemente una parte del ancho de banda. Por lo tanto, se recomienda comprobar si hay aplicaciones que se ejecutan en segundo plano en tu ordenador, apagarlas y luego iniciar CS:GO. Para comprobar y apagar las apps que se están ejecutando en el ordenador, siga estos pasos:
Paso 1. Pulse la tecla Windows + R en su teclado, y aparecerá la ventana Run.
Paso 2. Escriba «resmon» en el cuadro de texto y pulse Enter. Se abrirá el Monitor de recursos de su ordenador.
Paso 3. Haga clic en la pestaña Red y compruebe la columna Total. Esto le indicará qué proceso está consumiendo qué cantidad de sus recursos de red y cómo se distribuye su ancho de banda.
Paso 4. Una vez que haya seleccionado el proceso que no necesita actualmente, puede hacer un clic con el botón derecho en ese proceso y seleccionar Terminar proceso en el menú contextual.
Paso 5. Es posible que se le pida un permiso adicional, haga clic en Finalizar proceso.
Nota: Antes de cerrar cualquier proceso, puede buscarlo en Google para saber qué hace; de lo contrario, podría terminar cerrando procesos útiles. Y haga lo que haga, no cierre Sychost.exe ya que es un proceso crítico del sistema.
Paso 6. Cierre todos los programas que estén consumiendo recursos primarios de red y compruebe el tiempo de ping de CS:GO. Si la latencia sigue siendo alta, entonces pase al siguiente método.
Método 5. Desactivar las actualizaciones automáticas de Windows (fácil, gratis)
La actualización de Windows es una característica importante proporcionada por Microsoft, que se asegura de que las características de seguridad esenciales y las actualizaciones de aplicaciones lleguen a todos los equipos que ejecutan Windows 8 y 10. Sin embargo, a veces, estas actualizaciones pueden iniciarse cuando estás en medio de una partida de CS:GO, lo que significaría que tu ancho de banda tendría que ser compartido entre el juego y las actualizaciones. Por ello, se recomienda desactivar las actualizaciones automáticas antes de iniciar el juego. Eso sí, no te olvides de reiniciarlas cuando termines de jugar. Los pasos para desactivar las actualizaciones automáticas de Windows son:
Paso 1. Pulsa Windows + I en el teclado para abrir Configuración.
Paso 2. Seleccione Actualización y seguridad y haga clic en Opciones avanzadas.
Paso 3. Localice Optimización de la entrega y haga clic en ella. Deberá buscar de nuevo Opciones avanzadas y hacer clic en ella.
Paso 4. Disminuye el ancho de banda de carga y descarga al 10% usando el deslizador. Con el 90% restante para tu juego, no tendrás problemas de ping en CS:GO.
Método 6. Cambiar el Servidor Dns (Medio, Gratuito)
Otro método para resolver el problema de ping alto en CS:GO es alterar el Sistema de Nombres de Dominio desde el DNS del ISP actual al DNS público de Google. El sistema de nombres de dominio de Google es más seguro y puede reducir el tiempo de latencia. Los pasos para modificar su DNS son:
Paso 1. Pulsar la tecla Windows + R del teclado y abrir el cuadro de diálogo Ejecutar.
Paso 2. Escriba Panel de control en el cuadro de texto y haga clic en Aceptar.
Paso 3. En la ventana del Panel de control, haga clic en Ver por en la esquina superior derecha y seleccione Categoría en el menú desplegable.
Paso 4. Haga clic en Ver estado de la red y en Tareas en Red e Internet.
Paso 5. Ahora haga clic en Cambiar la configuración del adaptador de la lista de opciones de la izquierda.
Paso 6. Seleccione su icono Red y haga clic con el botón derecho del ratón sobre él y elija Propiedades en el menú contextual.
Paso 7. Localice el Protocolo de Internet versión 4 (TCP/IPv4) y haga doble clic sobre él.
Paso 8. En la nueva ventana que aparece, haga clic en Obtener una dirección IP automáticamente y luego haga clic en Utilizar las siguientes direcciones de servidor DNS e introduzca los siguientes datos y haga clic en Aceptar.
Servidor DNS preferido: 8.8.8.8
Servidor DNS alternativo: 8.8.4.4
Paso 9. Reinicie el ordenador y el módem una vez para que los cambios surtan efecto y compruebe el tiempo de ping en CS:GO.
Si este método no funciona, puede volver a su DNS original eligiendo Obtener la dirección del servidor DNS automáticamente.
Método 7. Desactivar el estrangulamiento de la red (medio, libre)
Desactivar el estrangulamiento de la red significa eliminar la limitación del ancho de banda en tu ordenador que está establecida por el sistema operativo Windows 10. No hay un resultado consistente para este método y variará de un ordenador a otro. Puedes probar esta modificación en tu sistema y ver si funciona; si no, siempre podemos revertirla. Esto implica ajustar el registro, así que proceda con precaución:
Antes de proceder, cree una copia de seguridad del registro de Windows para que pueda restaurar las entradas del Registro, en caso de que algo salga mal.
Paso 1. Pulse la tecla Windows + R para abrir el cuadro de diálogo Ejecutar y escriba regedit en el cuadro de texto.
Paso 2. En la ventana del Registro, haga clic en Archivo situado en la esquina superior izquierda y, en el menú desplegable, haga clic en Exportar.
Paso 3. Antes de guardar el Archivo, busque Exportar Rango en la parte inferior del cuadro de diálogo Guardar y seleccione Todo.
Paso 4. A continuación, escriba un nombre y guarde esta copia de seguridad en la carpeta deseada haciendo clic en Guardar.
Esto es importante ya que puede restaurar su registro desde este archivo en caso de que el siguiente método no funcione. La restauración del registro es un proceso sencillo y se puede realizar mediante los siguientes pasos:
Paso 1. Abra el Registro de Windows escribiendo regedit en el cuadro Ejecutar.
Paso 2. Haga clic en Archivo en la parte superior y luego seleccione Importar.
Paso 3. Localice la carpeta donde había guardado el archivo de copia de seguridad del registro y haga clic en Abrir.
Ahora, siga los pasos de
Paso 1. Presione la tecla Windows + R para abrir el cuadro de diálogo Ejecutar y escriba Regedit.
Paso 2. Navegue hasta la ruta mencionada a continuación copiándola y pegándola en el cuadro de búsqueda situado en la parte superior de la ventana del registro.
HKEY_LOCAL_MACHINESOFTWAREMicrosoftWindowsNTCurrentVersionMultimediaNSystemProfile.
Paso 3. Haga clic en la entrada Perfil del sistema, y verá unos cuantos archivos en el panel derecho del registro. Localice y haga doble clic en NetworkThrottlingIndex.
Paso 4. En el pequeño cuadro de diálogo que se abre, cambia los datos de Valor a ffffffff y elimina a.
Paso 5. Eso es todo, reinicie su ordenador y compruebe el tiempo latente en CS:GO. Si no encuentra ninguna diferencia, entonces repita los pasos y cambie el valor hexadecimal de nuevo a.
Método 8. Renovar La Dirección Ip (Media, Libre)
Si todos los métodos anteriores descritos hasta ahora no han resuelto el error de ping alto entonces no te preocupes, podemos probar algunas técnicas más, y la siguiente es renovar y liberar la dirección IP. Aquí están los pasos para hacerlo:
Paso 1. Escriba Símbolo del sistema en el cuadro de búsqueda situado en la parte inferior izquierda de la barra de tareas.
Paso 2. De los resultados de la búsqueda, seleccione Símbolo del sistema y luego seleccione Ejecutar como administrador.
Paso 3. Una vez que se abra el símbolo del sistema en blanco y negro, escriba el siguiente comando:
ipconfig /release
Paso 4. Presione enter en el teclado y espere hasta que el proceso se complete.
Nota: Su PC ya no estará conectado a Internet.
Paso 5. A continuación, escriba el segundo comando que se proporciona a continuación:
ipconfig /renew
Paso 5. Pulsa enter en el teclado y espera a que el proceso se complete.
Paso 6. Ahora, escriba el comando final y pulse enter en el teclado.
ipconfig /flushdns
Paso 7. Cierre la ventana del símbolo del sistema y compruebe el tiempo de ping en CS:GO. Si es más o cerca de 100 ms, entonces siga el siguiente paso.
Método 9. Modificar la configuración del registro (difícil, libre)
Modificar el registro es un paso técnico y se considera difícil de ejecutar. Además, estos pasos deben seguirse exactamente como se describen, ya que cualquier paso incorrecto podría provocar problemas graves. Para disminuir la latencia en CS:GO, tendremos que hacer primero una copia de seguridad del registro y luego realizar los cambios necesarios. Sigue los pasos descritos, y si tienes alguna confusión, no sigas con este método y deja una nota en la sección de comentarios más abajo. Nuestro equipo responderá a su duda tan pronto como sea posible.
Compruebe el método 7 para crear una copia de seguridad del Registro antes de alterar las entradas del registro, una vez hecho esto proceda a Desactivar el Algoritmo Nagle para reducir los problemas de ping alto.
Paso 1. Abra el cuadro Ejecutar y escriba CMD y haga clic en Aceptar para abrir el Símbolo del sistema.
Paso 2. En la ventana en blanco y negro, escriba ipconfig y pulse Enter en el teclado.
Paso 3. El comando anterior mostrará la información de la dirección IP de su sistema. Tome nota de la pila de números mencionados junto a la dirección IPV4 bajo su conexión.
Paso 4. Vuelva a abrir el cuadro Ejecutar y esta vez escriba Regedit para abrir el editor del registro.
Paso 5. Copie y pegue la siguiente ruta en el cuadro de búsqueda en la parte superior de la ventana del registro para llegar a la clave deseada.
ComputadoraHKEY_LOCAL_MACHINESYSTEMCurrentControlSetServicesTcpipParametersInterfaces
Paso 6. Siguiendo la ruta anterior, supongo que han llegado a Interfaces, que tiene un montón de claves en virtud de la misma. Ahora tiene que abrir esas claves una por una hasta encontrar la única clave que tiene un valor de registro con el nombre de DhcpIPAddress. Además, los datos que comparte esta clave deben ser los mismos que nuestra dirección IPv4 que anotaste anteriormente.
Paso 7. Una vez que encuentre la clave, haga clic con el botón derecho del ratón en el espacio vacío del panel derecho y cree un nuevo valor DWORD (32 bits). Luego, nómbrelo TcpAckFrequency.
Paso 8. Haga doble clic en esta clave recién creada y establezca el dato del valor en 1.
Paso 9. Cree dos claves más como en el Paso 7 con el nombre TCPNoDelay y TcpDelAckTicks y establezca los datos de valor en 1 y 0 respectivamente.
Paso 10. Una vez creadas las tres claves, cierre el registro y reinicie su ordenador. Y compruebe el CS:GO para los problemas relacionados con el ping alto.
Método 10. Conectar a través de un cable Ethernet (Fácil, gratuito/pagado)
Después de haber alterado todos los ajustes de CS:GO, y de Windows descritos anteriormente que podrían resultar beneficiosos para reducir el tiempo de ping, la siguiente opción es más bien un cambio físico. Para usar este método, necesitas conectar tu ordenador con tu router/módem a través de un cable Ethernet RJ45 en lugar de Wi-Fi. Este cable suele venir junto con el router, y si no tienes uno, puedes comprarlo por menos de 5 euros.
La conexión Wi-Fi, aunque ha mejorado en los últimos años, sigue viéndose obstaculizada por muchas interferencias del mundo real, como la distancia, otros dispositivos electrónicos, las paredes de tu casa, etc. Pero por otro lado, la conexión por cable no tiene interferencias conocidas, y siempre obtendrá una velocidad óptima en su sistema.
Método 11. Llame a su Isp y reinicie el router si es necesario. (Fácil, gratuito/pagado)
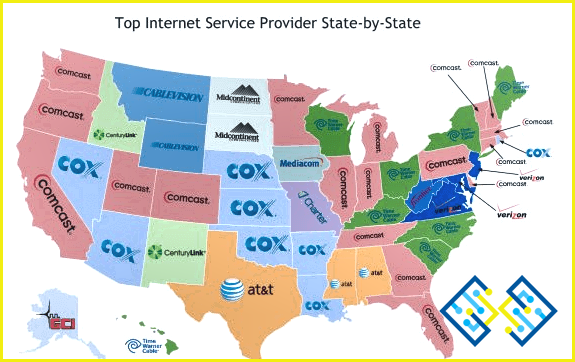
Otra forma de resolver este error es llamar a su proveedor de servicios de Internet y pedirle que compruebe su conexión y le proporcione alguna orientación sobre este problema. También podría decirles que ha hecho todos los pasos necesarios para solucionar el problema, incluida la conexión a través de un cable Ethernet. Probablemente tengan un truco bajo la manga, o podrían enviar a un técnico a tu casa para ayudar a analizar el problema. Recuerde confirmar los cargos del técnico antes de pedir uno.
También puede comprobar su velocidad de Internet abriendo el sitio web Speed Test en su navegador y compararla con la velocidad que le promete su ISP.
En segundo lugar, puede reiniciar el router y reconfigurarlo. Este paso es sugerido por el ISP y el técnico en casi todos los casos. Es una especie de truco mágico, que arregla muchos problemas y podría arreglar el ping alto en CS:GO también.
Método 12. Reinstalar el juego. (Fácil, gratuito)
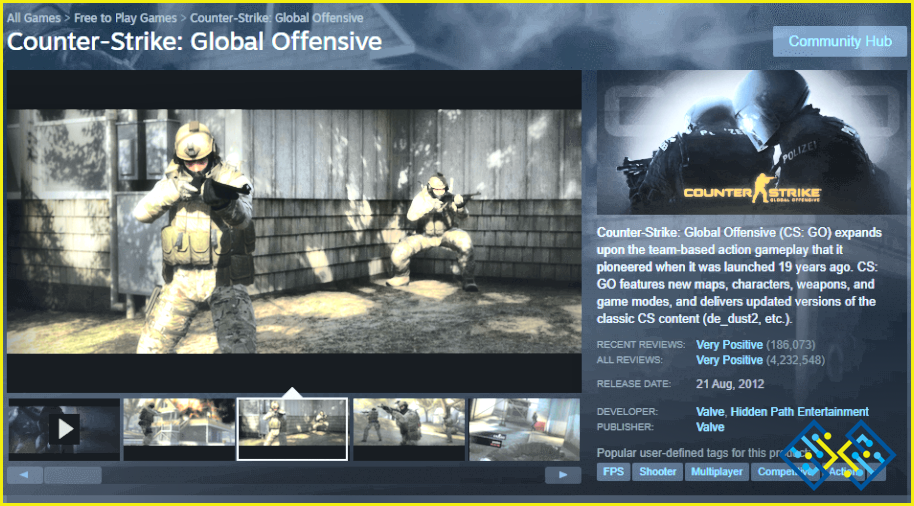
Después de probar todas las soluciones anteriores, también puedes intentar desinstalar el juego por completo de tu ordenador y reinstalarlo desde Steam. Este método requiere mucho tiempo y datos de Internet, pero una instalación fresca y limpia reemplaza cualquier archivo corrupto y se sabe que funciona de maravilla. Una vez que el juego esté reinstalado y configurado, intenta jugar un rato y luego comprueba el alto ping en CS:GO.
Método 13. Actualizar los drivers de los dispositivos. (Fácil, de pago)
Los controladores son la columna vertebral de cualquier sistema informático ya que ayudan a establecer la comunicación entre el sistema operativo junto con el software instalado y el hardware. Por lo tanto, los controladores actualizados darían lugar a un uso óptimo de los recursos del ordenador y, por lo tanto, proporcionarían una fantástica experiencia de juego al usuario.
Generalmente, Windows se encarga de actualizar los controladores, de vez en cuando. Sin embargo, el proceso se retrasa ya que Microsoft primero se asegura de que los controladores son seguros y luego los lanza como una actualización incluida. También puede visitar el sitio web del fabricante y descargar el último controlador actualizado si conoce el número de modelo del dispositivo de cada componente de su ordenador.
El método más sencillo para solucionar los problemas relacionados con los controladores, incluidos los controladores obsoletos, los controladores corruptos, los controladores que faltan, etc., es instalar un software actualizador de controladores. Uno de los mejores programas de actualización de controladores es Smart Driver Care, que resuelve cualquier problema relacionado con los controladores de su ordenador, incluidos los controladores de red que pueden ser la causa del elevado tiempo de ping en CS:GO. Personalmente, he estado utilizando este software desde hace un par de años y unos pocos clics cada semana mantiene el rendimiento de mi ordenador y lo mantiene en funcionamiento.
Método 14. Usar Ping Enhancer (Fácil, Gratis)
Como su nombre lo indica, Ping Enhancer se usa para disminuir la latencia y mejorar la experiencia de juego. Se utiliza comúnmente para todo tipo de juegos en línea y tiene una interfaz fácil de usar. Ping Enhancer hace un poco de ajustes en el registro sin que el usuario tenga que acceder manualmente al registro. Se recomienda hacer clic en el botón Optimizar para obtener la mejor configuración y reiniciar el ordenador. Este software no requiere una conexión a Internet y está totalmente libre de cualquier software malicioso.
Método 15: Utilice una VPN para juegos (fácil, de pago)
Una red privada virtual o VPN se utiliza para enmascarar su dirección IP y redirigir sus solicitudes a través de un canal diferente para garantizar la privacidad. Mientras juegas, la privacidad no es necesaria, pero puede haber una posibilidad de que la red de tu ISP esté congestionada. Una VPN generalmente utilizaría una ruta diferente para reenviar tus peticiones al servidor, lo que probablemente reduciría tu tiempo de ping en CS:GO. Este método fue sugerido en uno de los foros de CS, donde el usuario afirmó reducir la latencia en un 50%.
Se sabe que una VPN reduce tu velocidad de Internet debido al enmascaramiento de la dirección IP, y te sugiero que pruebes este método sólo si tienes una VPN disponible contigo. Se han reportado casos en los que los proveedores de VPN gratuitas estaban capturando datos y vendiéndolos a empresas de ventas y marketing. Nunca recomendaría una VPN gratuita, y si estás dispuesto a invertir unos cuantos dólares en una VPN que sea útil en más de un sentido aparte de los juegos, entonces deberías optar por Nord VPN.

¿Se resolvió el problema con estos 15 pasos para solucionar el error de ping alto en Counter-strike: Global Offensive Resolver su problema?
Esta es la guía completa sobre cómo resolver los problemas de ping alto para cualquier juego en línea. El ping alto es el retraso de los datos que llegan a su ordenador o Cliente desde el servidor del juego. Los métodos mencionados anteriormente ayudan a establecer una conexión limpia y rápida entre el Cliente y el servidor. Algunos métodos son fáciles de ejecutar y se pueden hacer de forma gratuita. Otros son de pago y son difíciles de implementar. Puede empezar a seguir los métodos fáciles y gratuitos primero, siguiendo el orden en que estos métodos están establecidos. Si conoces otros métodos, no mencionados aquí, que te hayan funcionado, entonces menciona una nota en la sección de comentarios más abajo.
Síguenos en las redes sociales – Facebook y YouTube. Para cualquier consulta o sugerencia, por favor, háganoslo saber en la sección de comentarios de abajo. Nos encantaría responderte con una solución. Publicamos regularmente consejos y trucos junto con soluciones a problemas comunes relacionados con la tecnología. Suscríbete a nuestro boletín para recibir actualizaciones periódicas sobre el mundo de la tecnología.
¡Espero que esta guía te resulte útil!