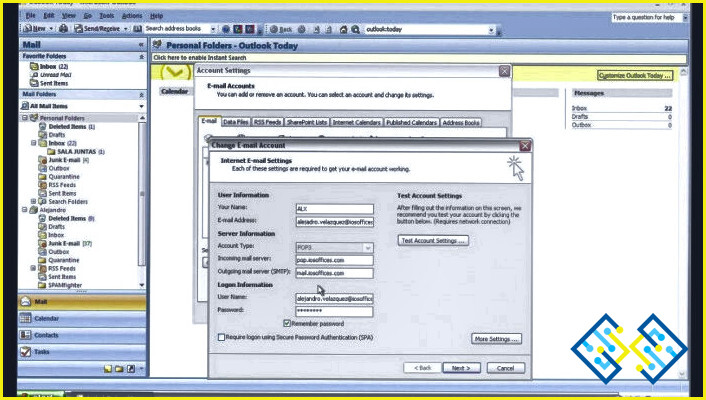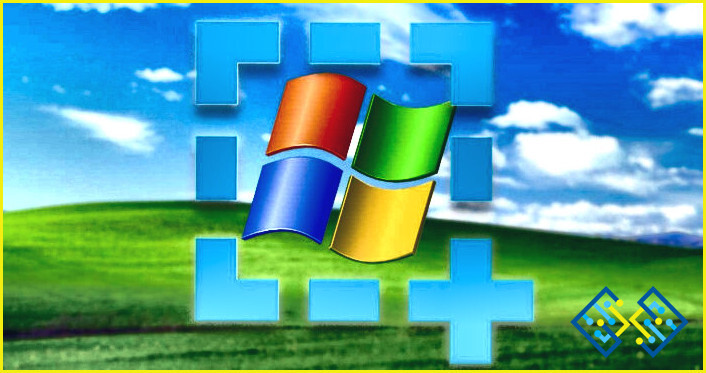Cómo abrir una ventana recientemente cerrada en Windows 10?
- Una forma de abrir una ventana cerrada recientemente en Windows 10 es utilizar la barra de tareas y hacer clic con el botón derecho en el título de la ventana y seleccionar «Propiedades.»
- A continuación, haz clic en la pestaña «Título de la ventana» y cambia el valor de «Cerrar ventana» a «Sí».
Cómo encontrar los archivos abiertos recientemente en Windows 10 [Tutorial]
Echa un vistazo a ¿Cómo instalar programas sin contraseña de administrador Windows 7?
FAQ
Cómo abro una ventana recientemente cerrada?
Abra la ventana utilizando una herramienta de ojo de cerradura.
Cómo encuentro los archivos cerrados recientemente?
Para encontrar los archivos cerrados recientemente, utilice el comando «find».
¿Dónde están mis pestañas cerradas recientemente?
Si has cerrado tus pestañas recientemente, es posible que hayan ido a la papelera de reciclaje o al cubo de basura.
¿Cómo recupero mis pestañas después de cerrar las ventanas?
Para recuperar tus pestañas después de cerrar ventanas, abre el panel de control de «Windows 10» y haz clic en la ventana con pestañas que corresponde a la pestaña que cerraste.
¿Cómo puedo encontrar mi historial de pestañas?
Para encontrar tu historial de pestañas, abre el navegador Firefox y escribe «about:tabs» en la barra de direcciones.
Cómo puedo restaurar las pestañas en mi pantalla?
Hay varias formas de restaurar las pestañas en tu pantalla. Una de ellas es utilizar la función «Navegación por pestañas» de Chrome o Firefox. Otra forma es utilizar el administrador de tareas de Windows y hacer clic en el botón «Restaurar el estado de las ventanas».
¿Cómo puedo abrir una ventana cerrada recientemente?
Abra el asa de la ventana.
Cómo abro un documento cerrado recientemente?
Para abrir un documento recientemente cerrado, puede utilizar las funciones «Abrir en una nueva ventana» o «Abrir en pestañas» de su navegador.
¿Cómo puedo restaurar una página cerrada recientemente?
Hay varias formas de restaurar una página cerrada recientemente:
Utilice la combinación de teclas CTRL+Z para deshacer los cambios realizados en la página.
Utilice la combinación de teclas CTRL+F5 para imprimir el contenido de la página y luego pegarlo en un nuevo documento o página web.
Utilice el menú «Archivo» de Windows y seleccione «Abrir página en una ventana nueva» para abrir la página en una ventana nueva.
¿Cómo puedo deshacer todas las pestañas cerradas?
Hay varias formas de deshacer las pestañas cerradas:
Abra la pestaña y haga clic en el botón de la barra de herramientas para deshacer.
Mantenga pulsada la tecla «Ctrl» y haga clic en el nombre de la pestaña en la esquina superior izquierda de la ventana para seleccionarla, luego haga clic en el botón «deshacer».
Haga clic en la «x» de la esquina superior derecha de la ventana para eliminar todas las pestañas abiertas del historial.
¿Cómo puedo restaurar las pestañas abiertas anteriormente?
Hay varias formas de restaurar las pestañas abiertas anteriormente. La forma más común es utilizar la función «restaurar desde la copia de seguridad» de su navegador.
¿Cómo puedo encontrar mi historial de pestañas?
Para encontrar tu historial de pestañas, abre el navegador Firefox y haz clic en las tres líneas de la esquina superior izquierda de la ventana que dicen «Historial: (nombre de la pestaña)». Escribe un término de búsqueda y pulsa intro». Los resultados aparecerán en una lista a la derecha.
¿Cómo puedo abrir una ventana cerrada recientemente?
Abra las rejillas de la parte interior de la ventana. A continuación, utilice un desatascador para empujar y levantar las rejillas de la ventana.
¿Cómo recupero una ventana que he cerrado accidentalmente?
Abra la ventana e intente cerrarla con la manilla. Si eso no funciona, intente empujar y tirar de la ventana.
Las pestañas cerradas recientemente irán a la papelera de tu navegador.