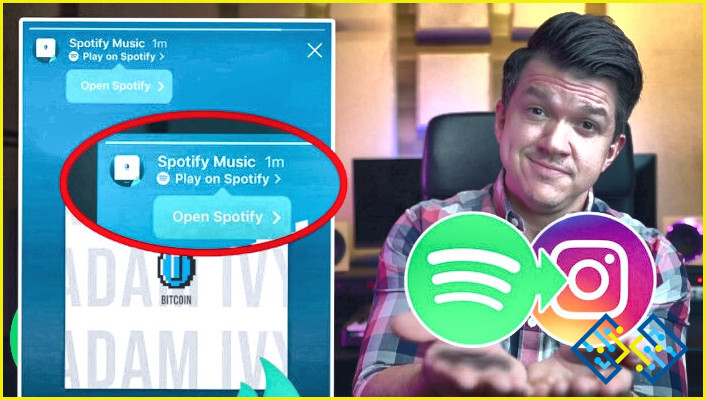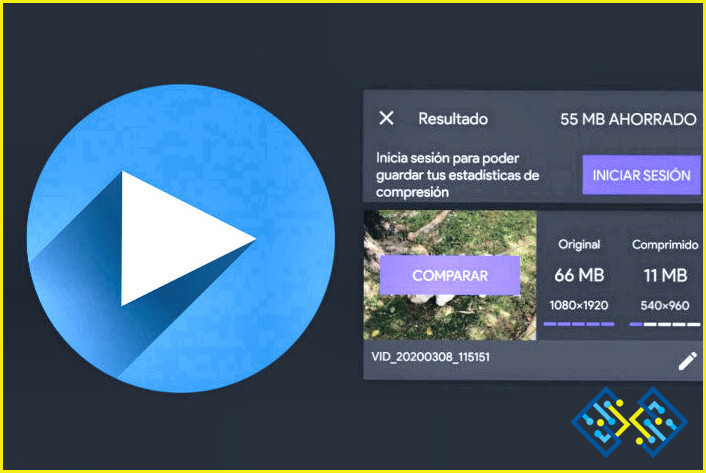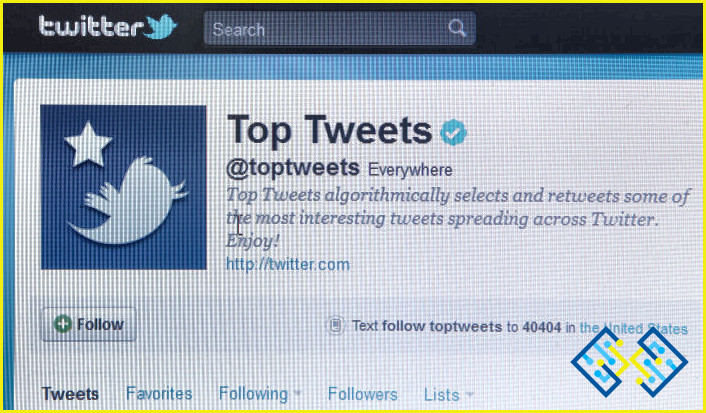¿Cómo añadir el enlace de Spotify a la biografía de Instagram?
- Para añadir un enlace de Spotify a tu biografía de Instagram.
- Primero ve al sitio web de Spotify.
- Haz clic en «Enlace a tu perfil» en la esquina superior derecha de la página.
- Accederás a una página en la que podrás introducir tu nombre de usuario y contraseña de Spotify.
- Haz clic en «Enviar».
- Serás redirigido de nuevo a Instagram con una nueva opción debajo de tu biografía que dice «Añadir enlace».
- Haz clic en ella y pega la URL de tu página de perfil de Spotify.
¡¡¡CÓMO PONER UN ENLACE EN TU BIOGRAFÍA EN INSTAGRAM!!!
Consulta ¿Cómo se borran las fotos de Instagram de otras personas?
PREGUNTAS FRECUENTES
Cómo pongo mi Spotify en mi biografía de Instagram?
Accede a tu cuenta de Spotify y busca la pestaña «Configuración».
Haz clic en «Cuentas vinculadas».
Busca la cuenta de Instagram que quieres vincular y haz clic en «Vincular cuenta».
Introduce tu nombre de usuario y contraseña de Instagram y haz clic en ‘Vincular cuenta’.
Cómo se pone un enlace en la biografía de Instagram?
Para poner un enlace en tu biografía de Instagram, primero tendrías que crear un perfil para tu sitio web en Instagram. Una vez que hayas iniciado sesión en tu cuenta, toca el botón «Editar perfil» en la parte inferior de la pantalla. Esto hará que aparezca una opción para añadir la URL de un sitio web a tu biografía.
¿Cómo se pone el enlace de Spotify en la biografía?
Para añadir un enlace de Spotify en tu biografía, tendrás que ir a la pestaña «Actualizar biografía» en la parte izquierda de la pantalla. Una vez allí, haz clic en «Añadir un enlace». En el campo de texto, escribe la URL de tu perfil de Spotify y aparecerá automáticamente como un hipervínculo. También puedes personalizar el texto que aparece con este enlace haciendo clic en «Editar texto».
¿Cómo puedo promocionar mi lista de reproducción de Spotify en Instagram?
Si quieres promocionar tu lista de reproducción de Spotify en Instagram, lo primero que debes hacer es asegurarte de que tu perfil es público. De este modo, otras personas podrán ver y seguir tu cuenta. A continuación, crea una publicación en Instagram con una foto de la portada de una de tus canciones e incluye un enlace a tu lista de reproducción de Spotify en el pie de foto. También debes utilizar hashtags como #spotify y #playlist para que otras personas puedan encontrarla más fácilmente.
¿Por qué no se puede hacer clic en mi enlace en la biografía?
El enlace de tu biografía no es clicable porque es una URL acortada. Los únicos enlaces en los que se puede hacer clic son los que están hipervinculados.
¿Cómo puedo añadir un enlace clicable en Instagram?
Instagram no permite añadir un enlace clicable en los pies de foto. Si quieres compartir un enlace con los seguidores, puedes hacerlo añadiéndolo a la biografía de tu perfil.
Se pueden poner varios enlaces en la biografía de Instagram?
Sí, puedes poner múltiples enlaces en tu biografía de Instagram. También puedes utilizar hashtags para enlazar con otras redes sociales.
¿Cómo puedo compartir una lista de Spotify?
Hay varias formas de compartir tu lista de Spotify. Si tienes un perfil público, puedes compartir tus canciones haciendo clic en el botón «Compartir» en la parte superior de la página. También puedes compartir canciones con tus amigos escribiendo sus nombres y haciendo clic en «Enviar».
¿Cómo puedo promocionar mi lista de reproducción de Spotify?
Promocionar tu lista de reproducción de Spotify es un poco diferente a la promoción de otros contenidos en las redes sociales. Por ejemplo, no puedes simplemente publicar el enlace a tu lista de reproducción en Facebook y esperar que se vuelva viral. La mejor estrategia para promocionar tu lista de reproducción de Spotify es encontrar gente que esté interesada en el mismo nicho que tú y luego compartir el enlace con ellos.
Puedes hacer que un enlace sea clicable en la sección de la biografía añadiendo «Website:» al final de la URL.