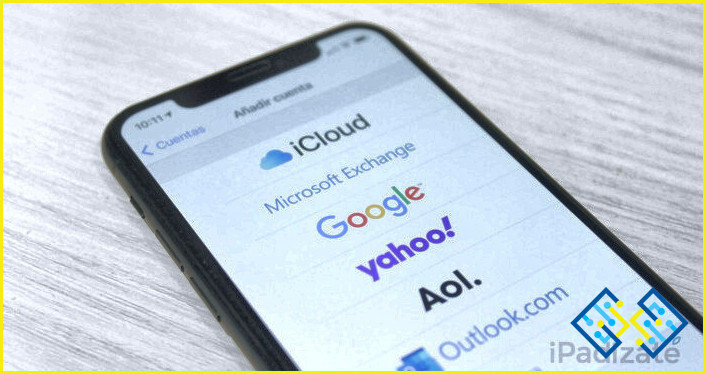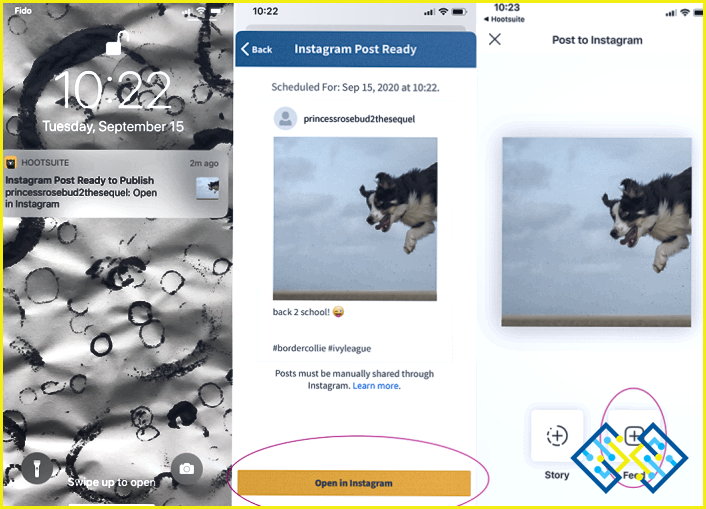Cómo añadir texto a Adobe Photoshop?
- Para añadir texto a Adobe Photoshop, tendrá que crear primero un nuevo documento y luego abrirlo en Photoshop.
- A continuación, tendrá que seleccionar la herramienta ‘Texto’ y luego hacer clic en el texto deseado que le gustaría añadir.
- Una vez añadido el texto, puede hacer clic en el botón ‘Editar’ y luego cambiar el tamaño de la fuente y el color del texto.
Cómo utilizar la herramienta de texto en el tutorial de Photoshop CC
Echa un vistazo a ¿Cómo importar acciones en Photoshop?
FAQ
Cómo puedo añadir texto en Photoshop 2022?
Hay varias formas de añadir texto en Photoshop 2022. Una de ellas es utilizar la herramienta de selección directa. Para seleccionar el texto que desea añadir, mantenga pulsada la tecla Opción y haga clic en el texto. A continuación, utiliza la herramienta Mover para desplazar el texto.
¿Cómo puedo añadir texto en Photoshop 2021?
Photoshop 2017 y las versiones anteriores no admiten la edición de texto. Para editar texto en Photoshop 2021, debe utilizar un editor de terceros como Adobe Photoshop Elements o Adobe Illustrator.
Cómo puedo añadir texto a una selección en Photoshop?
Hay varias formas de añadir texto a una selección en Photoshop. Una forma es utilizar el comando Seleccionar todo. Otra forma es utilizar la herramienta de marquesina.
¿Cómo puedo poner texto en una imagen?
Hay varias maneras de poner texto en una imagen. Una de ellas es utilizar un editor de fotos como Adobe Photoshop o Illustrator. Otra forma es utilizar una impresora fotográfica.
¿Cómo se escribe en Adobe Photoshop 2021?
Adobe Photoshop 2021 se puede escribir utilizando los atajos de teclado. El atajo más común para escribir en Adobe Photoshop 2021 es la tecla de flecha izquierda, que le lleva al siguiente comando u opción en el editor de texto.
¿Qué es la herramienta de texto en Photoshop?
La herramienta de texto en Photoshop es la herramienta Pluma.
Qué herramienta se utiliza para insertar texto en una imagen?
Una pluma.
Cómo se escribe un texto en Photoshop Elements?
Hay varias maneras de escribir texto en Photoshop Elements. Una forma es utilizar las herramientas de la paleta de herramientas de texto. Puede utilizar los siguientes comandos para escribir texto:
– Ctrl-A para añadir una nueva línea de texto.
– Ctrl-D para borrar una línea de texto.
– Cmd-F5 para pegar una línea de texto en un documento.
¿Cómo puedo añadir texto a una imagen JPEG?
Hay varias maneras de añadir texto a las imágenes JPEG. Una forma es utilizar el software gratuito JpegTIFF. Otra forma es utilizar el programa gratuito Adobe Photoshop.
¿Cómo puedo editar una imagen con texto?
Hay varias maneras de editar imágenes con texto. Puedes utilizar el editor de fotos de tu dispositivo, o puedes utilizar un programa de software como Photoshop o Illustrator. sea cual sea el método que elijas, asegúrate de guardar primero la imagen como un archivo. A continuación, puedes editarla con los métodos que se indican a continuación.
Un lápiz.
Cómo se edita el texto de una imagen en Photoshop?
Para editar el texto de una imagen en Photoshop, abra el editor de fotos y seleccione la herramienta de texto. Elija la fuente y el tamaño deseados y, a continuación, seleccione el texto que desea cambiar. Para poner el texto en negrita o cursiva, utilice las herramientas de subrayado o tachado.
¿Cómo puedo añadir texto a una imagen PNG?
Hay varias formas de añadir texto a las imágenes PNG. Una forma es utilizar el Editor de imágenes PNG. Otra forma es utilizar un programa como Adobe Photoshop o Illustrator.
¿Cómo puedo añadir información a un JPEG?
Hay varias formas de añadir información a los JPEG:
Utilice el botón «Añadir información del archivo» en la esquina inferior izquierda de la ventana del editor de fotos. Esto le dará información sobre el archivo, como su tamaño, resolución y más.
Utilice el botón «Editar información del archivo» en la ventana del editor de fotos. Esto le dará información más detallada sobre el archivo, como su copyright, autor, y más.