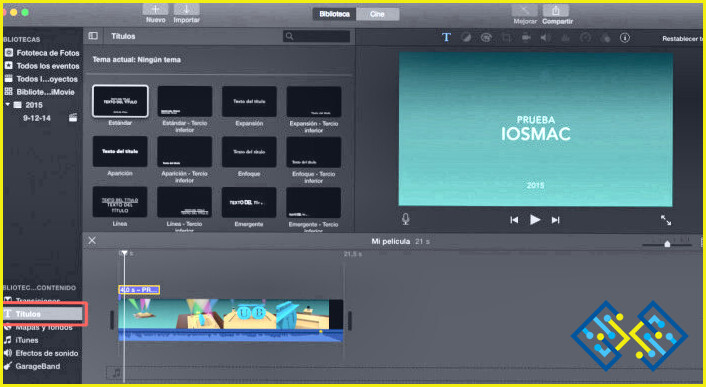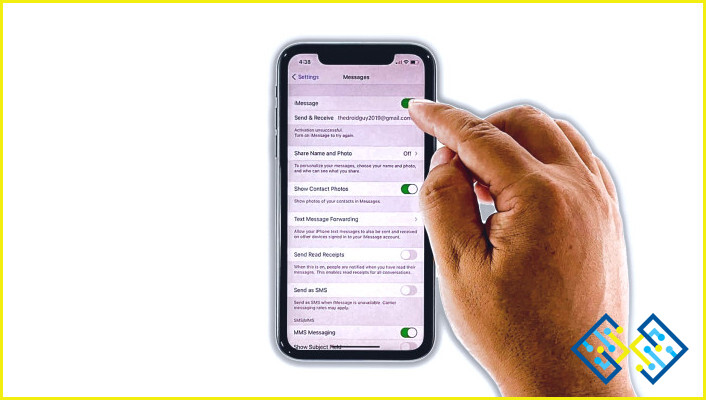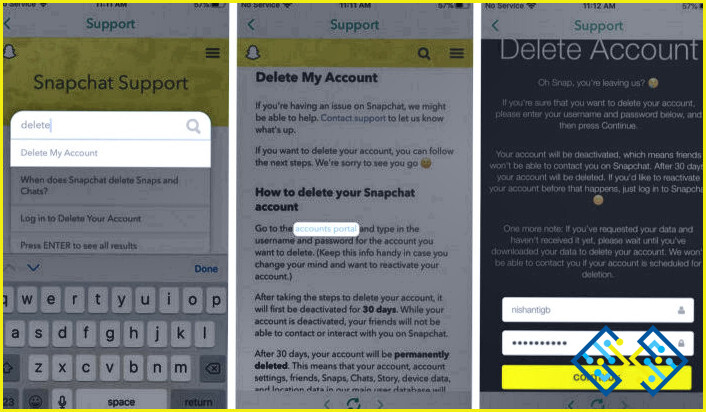Cómo añadir texto en Imovie Iphone?
- Para añadir texto en iMovie para iPhone.
- Primero abre la aplicación y selecciona el proyecto en el que quieres trabajar.
- A continuación, toca el símbolo + en la parte inferior de la pantalla y selecciona «Texto».
- Introduce tu texto y luego toca «Hecho».
- A continuación, puede arrastrar y soltar el cuadro de texto hasta donde quiera que aparezca en su película.
Cómo añadir texto sobre un vídeo en iMovie en el iPhone
Echa un vistazo a ¿Cómo deshacerse del teclado en el Iphone?
FAQ
¿Se puede añadir texto en iMovie?
Sí, puedes añadir texto en iMovie. Para ello, haga clic en el icono «T» de la barra de herramientas situada en la parte superior de la pantalla. A continuación, escriba el texto en el cuadro de texto que aparece. Puedes cambiar el tamaño y mover el cuadro de texto utilizando los tiradores que lo rodean.
¿Cómo se añade texto al final de un iMovie en el iPhone?
Para añadir texto al final de un iMovie en el iPhone, primero abra la aplicación iMovie y seleccione el proyecto en el que desea trabajar. A continuación, toca el botón «Editar» en la esquina superior derecha de la pantalla y selecciona «Añadir texto». Mantenga pulsado para situar el cuadro de texto en el lugar que desee, escriba el texto y, a continuación, pulse «Listo».
¿Cómo se añade una diapositiva de texto a iMovie en el iPhone?
Para añadir una diapositiva de texto a iMovie en el iPhone, primero abre la aplicación y selecciona el proyecto en el que quieres trabajar. A continuación, toca el botón + en la esquina inferior izquierda de la pantalla y selecciona «Diapositiva de texto». Introduce tu texto en el cuadro de texto y luego toca «Listo».
¿Cómo puedo añadir texto a un vídeo del iPhone?
Hay varias formas de añadir texto a un vídeo del iPhone. Una forma es utilizar una aplicación como VideoGrade, que le permite añadir texto y otros efectos a sus vídeos. Otra forma es utilizar las funciones de edición integradas en la aplicación Fotos. Para ello, abre la aplicación Fotos y busca el vídeo que quieres editar.
¿Cómo puedo superponer texto en iMovie?
Para superponer texto en iMovie, primero crea un cuadro de texto. A continuación, arrástrelo hasta el lugar de la pantalla donde desee que aparezca. A continuación, escribe el texto. Por último, ajusta la fuente y el color del texto según sea necesario.
¿Cómo puedo escribir texto en un vídeo?
Hay varias formas de escribir texto en un vídeo. Una forma es utilizar un programa como Adobe Premiere o Final Cut Pro para añadir texto sobre el vídeo. Otra forma es utilizar un sitio web como Splice o Wideo para crear un vídeo con texto ya añadido.
Para añadir varias líneas de texto en iMovie en el iPhone, comience tocando la opción «Texto» en el menú «Insertar». A continuación, escribe el texto en el cuadro de texto. Una vez que hayas terminado, toca la tecla «Retorno» del teclado para crear una nueva línea.
¿Cómo se añaden varias líneas de texto en iMovie?
Para añadir varias líneas de texto en iMovie, primero haga clic en el cuadro de texto y luego escriba su texto. Una vez que haya terminado, pulse Intro para crear una nueva línea. A continuación, puede seguir escribiendo hasta que haya añadido todo el texto que desee.
¿Cómo puedo crear un título personalizado en iMovie?
Para crear un título personalizado en iMovie, primero abra el proyecto en el que desea trabajar. A continuación, haga clic en la pestaña «Títulos» y arrastre un título a la línea de tiempo. Haz doble clic en el título para abrir el editor de texto e introduce tu texto. También puedes personalizar el tipo de letra, el color y otros ajustes haciendo clic en la pestaña «Ajustes». Cuando hayas terminado, haz clic en «Hecho» para guardar los cambios.
¿Cómo se edita el texto en iMovie?
Para editar el texto en iMovie, tienes que seleccionarlo y luego utilizar las herramientas de edición que aparecen en la barra de herramientas encima del vídeo.