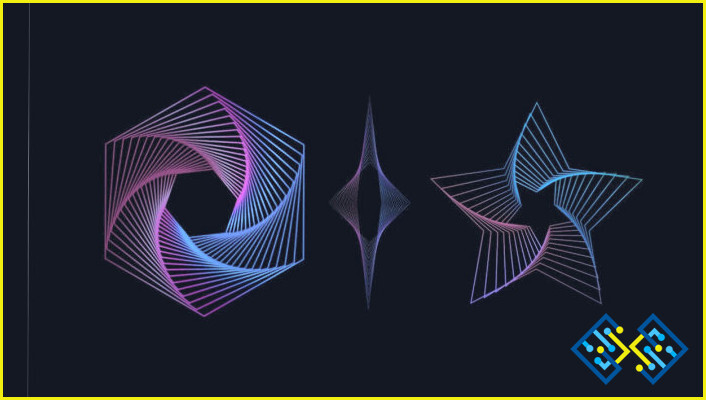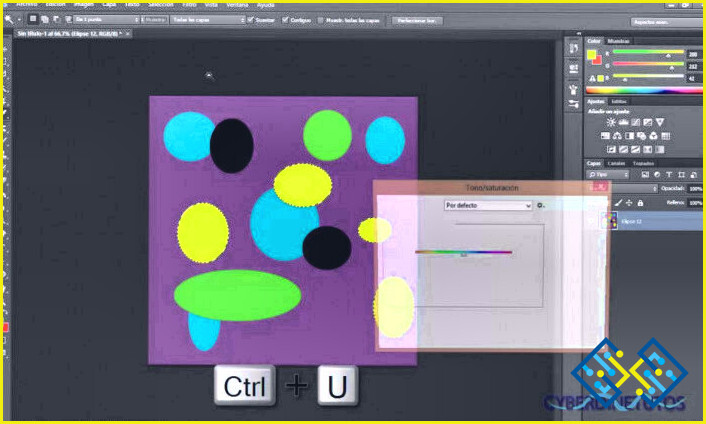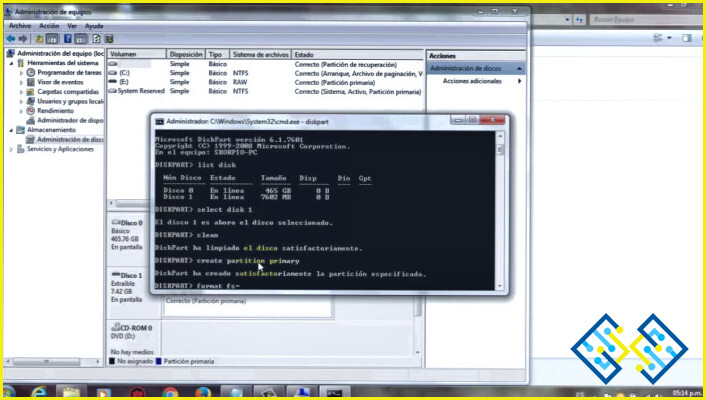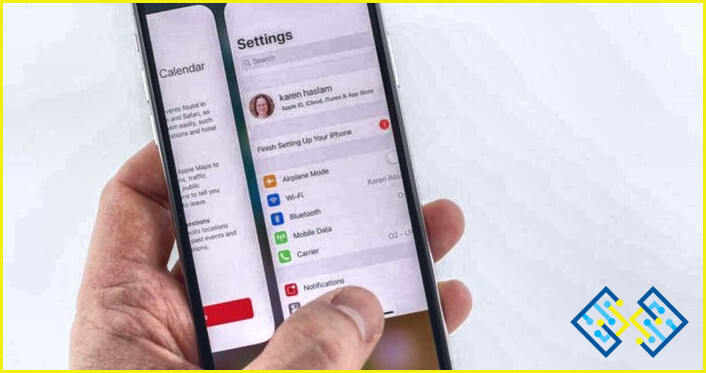Cómo añadir una capa de fondo en Photoshop?
- En Photoshop, puede añadir una capa de fondo.
- Haciendo clic en el botón Fondo en la esquina inferior izquierda de la ventana de Photoshop y luego seleccionando la capa Fondo de la lista.
Cómo cambiar el fondo en Photoshop CC
Echa un vistazo a ¿Cómo crear un planeta en Photoshop?
PREGUNTAS FRECUENTES
Cómo puedo añadir un fondo en Photoshop?
Ir a Archivo > Nuevo > Imagen y seleccione un archivo PNG o JPG como fuente de imagen. Haga clic en el botón Aceptar.
Cómo se añade un fondo en Photoshop 2021?
Para añadir un fondo en Photoshop 2021, utilice el Administrador de fondos.
Por qué no hay una capa de fondo en Photoshop?
Para añadir una máscara de fondo a una capa en Photoshop, puede utilizar los siguientes pasos: 1. Abra la paleta Capas y seleccione la capa que desea enmascarar. 2. Haga clic en el botón Máscara en la parte inferior de la paleta. 3. Arrastre la máscara a la ubicación deseada en la capa.
¿Cómo se convierte una capa en fondo?
Hay varias maneras de hacer que una capa sea un fondo:
seleccionando la capa y arrastrándola a la parte inferior o superior de la imagene;
haciendo clic con el botón derecho en la capa y eligiendo «añadir fondo» en el menú emergente;
utilizando la herramienta «propiedades de la imagen» en la paleta de capas, ajustando la opacidad al 100% y seleccionando un color del selector de colores.
¿Cómo puedo añadir un fondo a una imagen?
Hay varias maneras de añadir un fondo a una imagen. Una forma es utilizar el software de edición de fotos Photoshop o Adobe Photoshop Elements. Otra forma es utilizar un sitio web de fotos como Photobucket o Imgur.
¿Cómo se añade un fondo a una imagen en Photoshop 2022?
Hay varias maneras de añadir un fondo a una imagen en Photoshop 2022. Una forma es utilizar el comando Fondo. Otra forma es utilizar la opción Imagen y seleccionar una foto o imagen de su biblioteca de fotos.
¿Cómo puedo seleccionar un fondo en Photoshop 2022?
Hay varias maneras de seleccionar un fondo en Photoshop 2022. Una forma es utilizar el Menú Imagen y elegir «Cargar desde archivo». Otra forma es utilizar la Herramienta de Selección y arrastrar y soltar el fondo deseado en la selección.
¿Dónde está mi capa de fondo en Photoshop?
Photoshop tiene una capa de fondo que se crea automáticamente cuando se crea un nuevo documento.
¿Cómo se aplica un estilo de capa a una capa de fondo?
Para aplicar un estilo de capa a una capa de fondo, utilice el siguiente comando:
Estilo de capa: </p> <p>Por ejemplo, para crear un fondo degradado, utilice el siguiente comando:</p> <p>Estilo de capa: Fondo degradado</p>
Cómo se añade una máscara de capa?
Para añadir una máscara de capa, seleccione la capa deseada y luego haga clic en el botón Añadir máscara de capa.
Para crear una máscara de capa, utilice los siguientes pasos:
Elija la capa que desea enmascarar.
Haga clic en la flecha azul de la parte inferior del cuadro de diálogo Máscara de capa para seleccionar el modo de funcionamiento de esta máscara de capa:
Haga clic en Aceptar para crear la máscara de capa.
Cómo funciona la máscara de capa en Photoshop?
Las máscaras de capa se utilizan para cambiar la apariencia de una capa. Pueden utilizarse para ocultar o mostrar partes de una capa, o para crear un degradado.
¿Cómo puedo eliminar y reemplazar un fondo en Photoshop?
Hay varias maneras de eliminar y reemplazar un fondo en Photoshop. Una de ellas es utilizar el «Filtro > Desenfoque > Desenfoque gaussiano». Otra forma es utilizar el filtro «Capa > Nueva capa > Fondo.
Cómo se añade un fondo a un PNG?
Hay varias formas de añadir un fondo a los PNG. Una forma es utilizar la función «add-background» en un archivo PNG. Esta función toma dos argumentos: los datos de la imagen y el color de fondo. El primer argumento son los datos de la imagen y el segundo es el color que se desea que tenga el fondo. Este es un ejemplo de cómo añadir un fondo a un PNG:
png = new File(«images/backgrounds/bg.