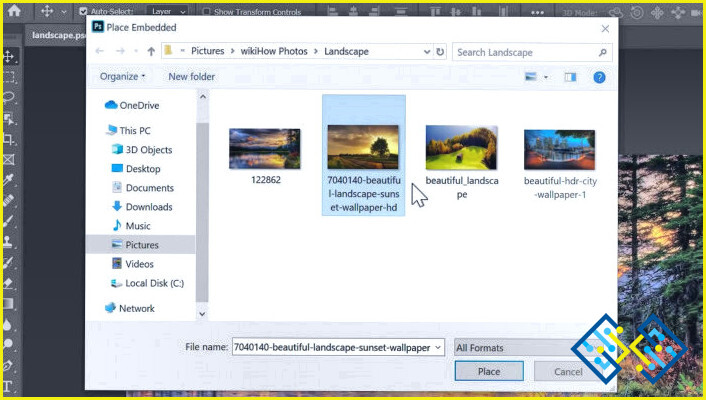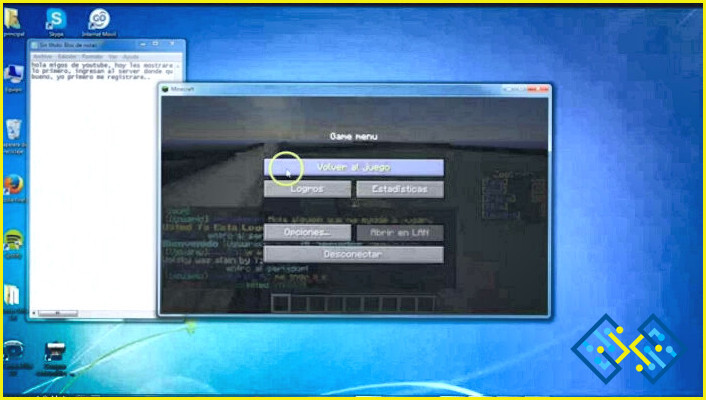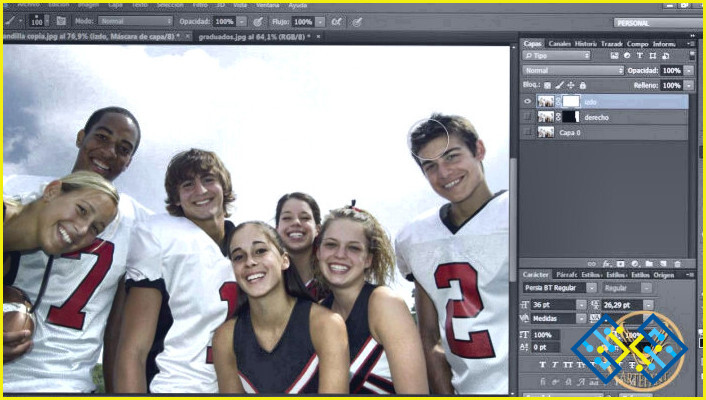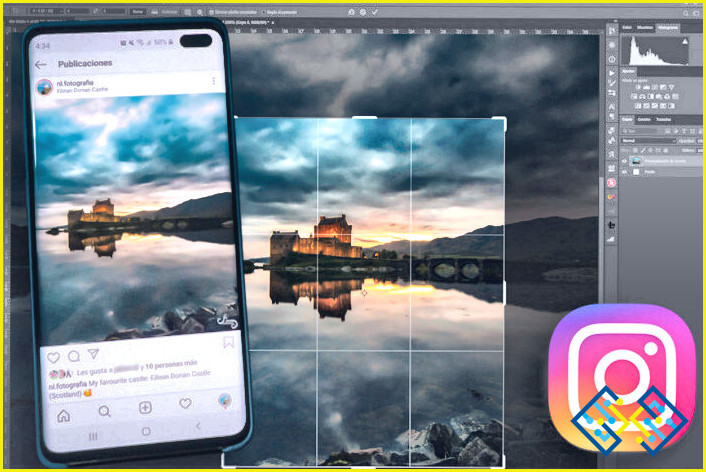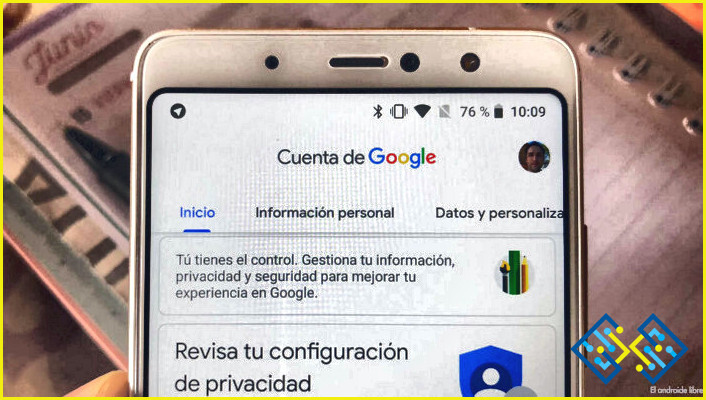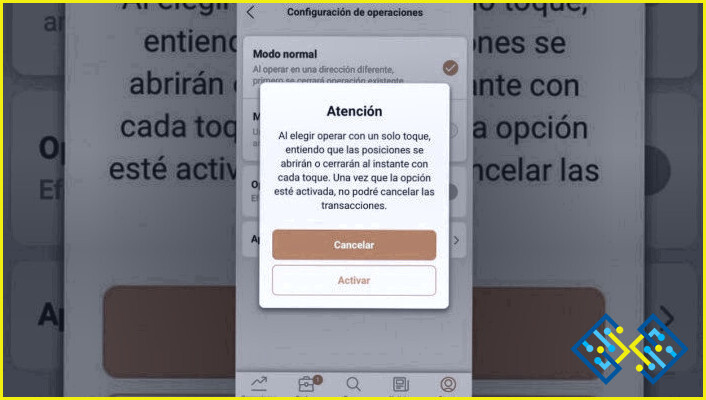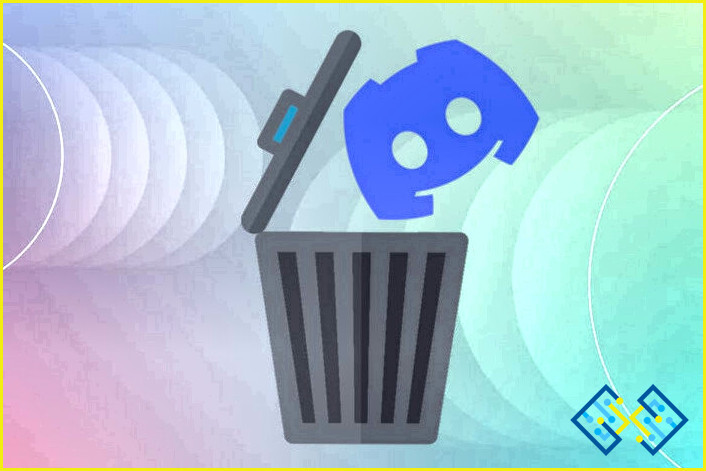Cómo añadir una imagen a una capa existente en Photoshop?
- Hay algunas maneras de añadir una imagen a una capa existente en Photoshop.
- Puede utilizar el menú Imagen (o el atajo de teclado Comando+I).
- O puede seleccionar el botón Añadir imagen… en la paleta de capas.
Cómo abrir imágenes como capas en Photoshop
Consulta ¿Cómo dibujar formas en Illustrator?
FAQ
Cómo se añade una imagen a una capa en Photoshop?
¿Cómo se añade una imagen a una capa existente en Photoshop?
Cómo se añade una imagen a una capa existente en Photoshop?
Para añadir una imagen a una capa existente en Photoshop, utilice los siguientes pasos:
Abra la paleta de capas y seleccione la imagen que desea añadir.
Arrastre el archivo a la capa.
Haga clic en la pestaña Máscara de capa y establezca una máscara para la imagen.
Arrastre y suelte la imagen en un nuevo documento o panel y guárdela como archivo PNG o JPEG.
Cómo se añade una imagen a una nueva capa?
Para añadir una imagen a una nueva capa, arrastre el archivo desde el Sistema de Archivos a la paleta Capas.
¿Cómo se añade algo a una nueva capa?
Para añadir algo a una nueva capa, puede utilizar los siguientes pasos:
Elija la capa a la que desea añadir el nuevo elemento.
Haga clic en el icono Nueva capa de la barra de menús.
Escriba un nombre para la nueva capa y pulse Intro.
Haga clic en Aceptar para crear la nueva capa.
¿Cómo puedo añadir una imagen a una máscara de capa en Photoshop?
Para añadir una imagen a una máscara de capa en Photoshop, primero, seleccione la imagen que desea utilizar como máscara de capa. A continuación, haga clic en el botón Añadir máscara de capa.
¿Cómo puedo arrastrar y soltar una imagen en Photoshop?
Para arrastrar y soltar una imagen en Photoshop, primero seleccione la imagen que desea arrastrar y soltar. A continuación, utilice el botón izquierdo del ratón para arrastrar la imagen a su nueva ubicación.
¿Cómo puedo soltar una imagen en una capa en Photoshop?
Para arrastrar y soltar una imagen en Photoshop, primero seleccione la imagen que desea arrastrar y soltar. A continuación, utilice el botón izquierdo del ratón para arrastrar la imagen a su nueva ubicación.
¿Cómo puedo colocar una imagen en Photoshop?
Hay varias maneras de colocar una imagen en Photoshop. Una de ellas es utilizar el menú Imagen y elegir Colocar. Otra forma es utilizar el comando Colocar del menú Imagen.
¿Cómo puedo editar las capas en Photoshop?
Para editar capas en Photoshop, abra la paleta de capas y seleccione la capa que desea editar. A continuación, utilice el menú Editar para cambiar sus propiedades.
¿Cómo se inserta una imagen en Photoshop cs6?
Hay varias maneras de insertar imágenes en Photoshop cs6. Una forma es utilizar el atajo de teclado Cmd-I (o Cmd-F5), que inserta la imagen en el documento actual. Otra forma es utilizar la barra de menú del editor de fotos y elegir Insertar > Imagen.
Cómo puedo mover una imagen a una capa diferente en Illustrator?
Para mover una imagen a una capa diferente en Illustrator, utilice los siguientes pasos:
Abra Illustrator y abra la imagen que desea mover.
Elija el menú Capa y seleccione Nueva capa.
Nombre la nueva capa Capa de imagen.
Arrastre la imagen desde la ventana principal del documento a la Capa de Imagen.
Haga clic en el botón Aceptar para crear la nueva capa y añadirle un campo de texto.
Para copiar una selección de una capa a otra en Photoshop, primero, seleccione la capa de la que desea copiar y luego pulse Comando-C (Mac) u Opción-C (PC).
¿Cómo fusiono una imagen en una máscara de capa?
Para combinar una imagen en una máscara de capa, primero, cree una nueva capa y nómbrela «capa_de_imagen». A continuación, seleccione la imagen que desea fusionar en la paleta de imágenes y haga clic en el botón «fusionar».
¿Cómo relleno una máscara de capa en Photoshop?
Hay varias formas de rellenar una máscara de capa en Photoshop. Una de ellas es utilizar el comando Relleno. Otra forma es utilizar el comando Trazo.