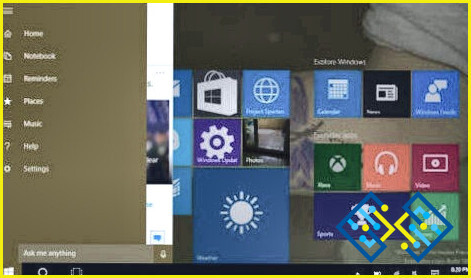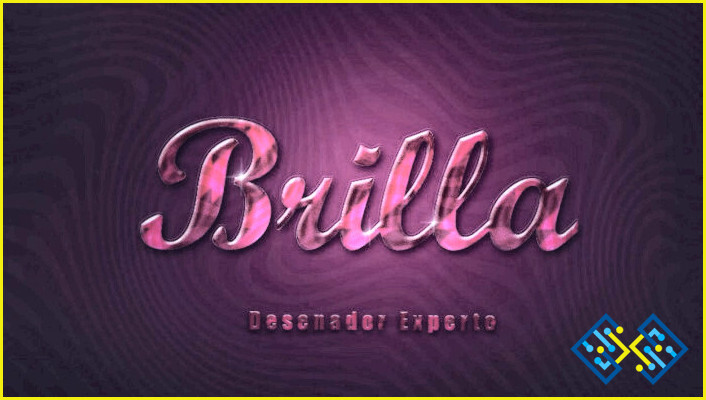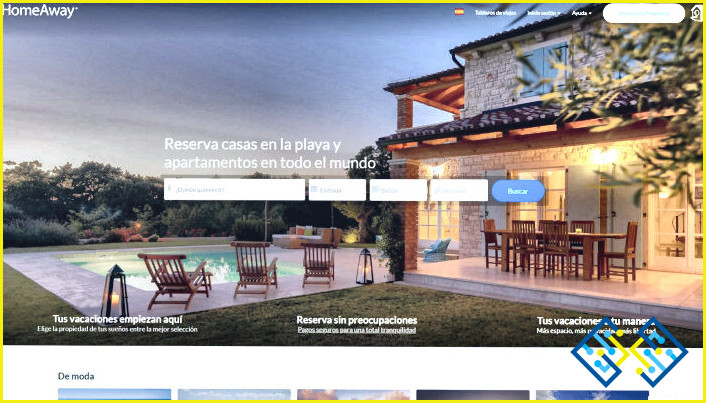Cómo cambiar el color del fondo en Photoshop?
- Hay algunas maneras de cambiar el color del fondo en Photoshop.
- Una forma es utilizar el «Filtro>Desenfoque>Desenfoque gaussiano».
- Otra forma es utilizar el filtro «Capa>Nueva Capa» y luego utilizar la opción «Color>Rojo, Verde, Azul».
Cómo cambiar el color de fondo en Photoshop – Proceso completo
Cómo cambiar el color de fondo en Photoshop – Proceso completo
Echa un vistazo a ¿Cómo escalar en Photoshop?
FAQ
Cómo puedo cambiar el color de fondo a blanco en Photoshop?
Para cambiar el color de fondo a blanco en Photoshop, puede utilizar los siguientes pasos:
Abra Photoshop y haga clic en el menú Archivo y seleccione «Abrir con…»
Elija «Photoshop» de la lista y luego haga clic en el botón «Abrir».
Se abrirá la ventana de Photoshop y tendrá que introducir alguna información básica sobre su ordenador y Photoshop.
¿Cómo puedo cambiar el color de fondo?
Hay algunas maneras de cambiar el color de fondo de un documento o aplicación:
Cambiar el color de fondo del documento utilizando la propiedad «background».
Cambiar el color de fondo de la ventana utilizando la propiedad «window».
Utilizar un archivo CSS para cambiar el color de fondo de una página web o aplicación.
Cuál es el atajo para cambiar el color de fondo en Photoshop?
El atajo para cambiar el color de fondo en Photoshop es utilizar la opción de menú «Color» y seleccionar «Nuevo color».
¿Cómo puedo hacer un color de fondo liso en Photoshop?
Hay varias maneras de crear un color de fondo en Photoshop. Una de ellas es utilizar la rueda de colores RGB. Para obtener los colores que desea, comience con los canales rojo, verde y azul y trabaje hacia arriba. También puedes usar el deslizador Tono/Saturación para cambiar el brillo u oscuridad de los colores.
¿Puedes cambiar el fondo en Photoshop?
Sí, puede cambiar el fondo en Photoshop editando el panel «Fondo» en el menú «Archivo».
¿Cómo puedo hacer que mi fondo sea blanco?
Hay varias maneras de hacer que su fondo sea blanco. Una forma es utilizar un pincel blanco para mezclar una pequeña cantidad de pintura blanca con el color deseado. Otra forma es utilizar un editor de fotos profesional para cambiar los colores de su imagen, y luego guardarla como un archivo JPEG o PNG.
¿Cómo puedo cambiar el color de fondo en Photoshop 2021?
Photoshop tiene una paleta de colores integrada que puede utilizar para cambiar el color de fondo de su documento. Para cambiar el color de fondo en Photoshop 2021:
Abra Photoshop y haga clic en el botón Preferencias.
En la pestaña General, seleccione la opción Color de fondo y luego haga clic en el botón Cambiar.
En el cuadro de diálogo resultante, introduzca un nuevo color de fondo y luego haga clic en el botón Aceptar.
Cómo se rellena un fondo en Photoshop?
Hay varias formas de rellenar el fondo en Photoshop. Una forma es utilizar la capa de Fondo. Para hacer el fondo negro, seleccione la capa Fondo y haga clic en el botón de color negro. Para que el fondo sea verde, seleccione la capa Fondo y haga clic en el botón de color verde. Para que el fondo sea azul, seleccione la capa Fondo y haga clic en el botón de color azul.
¿Qué es la tecla F5 en Photoshop?
Shift F5 es el atajo para guardar una copia del documento actual en el portapapeles.
Cómo se cambia el color de primer plano y de fondo en Photoshop? ¿Cómo puedo cambiar el fondo de una foto?
Para cambiar el color de primer plano y de fondo en Photoshop, puede utilizar los siguientes comandos:
En la ventana principal de Photoshop, seleccione la imagen>Ajustes>Fondo>Elemento de menú de color.
Elija un nuevo color de la lista de colores disponibles.
Haga clic en Aceptar para aplicar el nuevo color a la imagen.
Cómo puedo quitar el fondo de una imagen en Photoshop?
Hay varias maneras de cambiar el fondo de la foto. Una forma es utilizar un editor de fotos como Photoshop o GIMP. Otra forma es utilizar una impresora fotográfica.
¿Cómo puedo hacer que una capa sea blanca en Photoshop?
Para quitar el fondo de una imagen en Photoshop, utilice el siguiente comando:
CMD+L (o CMD+L+G en Mac)