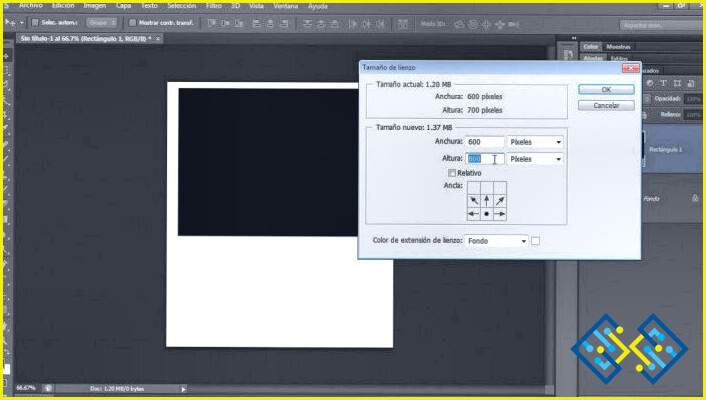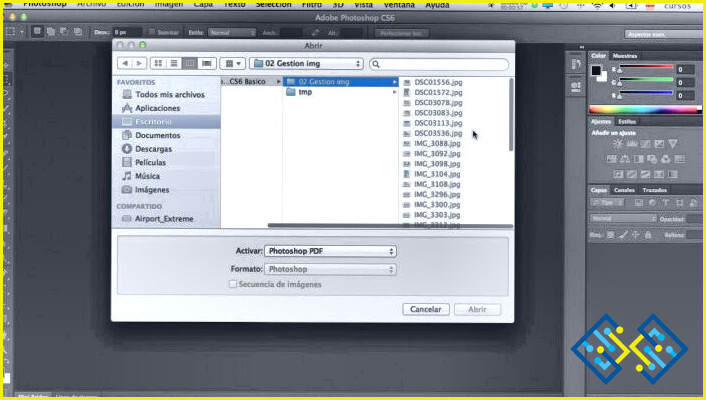Cómo cambiar el tamaño de una selección en Photoshop?
- Hay varias maneras de cambiar el tamaño de una selección en Photoshop.
- Puede utilizar las herramientas de cambio de tamaño, o utilizar las herramientas de movimiento.
Cómo cambiar el tamaño de una imagen SIN estirarla – Tutorial de Photoshop
Echa un vistazo a ¿Cómo añadir desenfoque en Photoshop?
FAQ
Cómo se cambia el tamaño de una selección en Photoshop?
Para cambiar el tamaño de una selección en Photoshop, puede utilizar los siguientes pasos:
Elija Editar>Preferencias>General.
En la sección » Tipos de selección», seleccione » Rango».
En la sección » Tamaño», introduzca una cantidad de espacio pequeña o grande para que la selección cubra.
Haga clic en Aceptar para cerrar la ventana de preferencias.
¿Cómo puedo cambiar el tamaño de una selección?
Para cambiar el tamaño de una selección, primero, seleccione el área que desea cambiar de tamaño. A continuación, utilice las teclas de flecha para mover la selección.
¿Cómo puedo cambiar el tamaño de una imagen seleccionada?
Hay varias maneras de cambiar el tamaño de una imagen seleccionada. La forma más común es utilizar la herramienta de cambio de tamaño en el editor de fotos. Para cambiar el tamaño de una imagen utilizando la herramienta de cambio de tamaño, primero seleccione la imagen que desea cambiar de tamaño y luego haga clic en el botón de cambio de tamaño.
¿Cómo puedo hacer más pequeña un área seleccionada en Photoshop?
Hay varias maneras de hacer que un área seleccionada sea más pequeña en Photoshop. Una forma es utilizar el «Filtro>Negro&Blanco». Otra forma es utilizar la herramienta «Reglas».
¿Se puede transformar una selección en Photoshop?
Photoshop puede utilizarse para transformar una selección, pero no es una herramienta perfecta para esta tarea.
¿Cómo puedo ampliar parte de una imagen en Photoshop?
Hay varias formas de ampliar una imagen en Photoshop. La forma más común es utilizar el comando Tamaño de la imagen.
¿Cómo se escala algo en Photoshop?
Puede escalar algo en Photoshop utilizando las herramientas de escala, como la herramienta Escala o la herramienta Escala.
Cómo se selecciona y se estira en Photoshop?
Hay algunas maneras de seleccionar y estirar en Photoshop:
-Seleccionar el área que desea estirar.
-Arrastrar la selección para cambiar el tamaño.
-Seleccione la capa que desea estirar y pulse el botón de estirar.
¿Cómo puedo convertir una selección en Photoshop 2021?
Hay varias formas de convertir selecciones en Photoshop 2021. Una forma es utilizar la herramienta de selección (Mayúsculas+Comando+S), que seleccionará todos los píxeles del área que desea convertir. Otra forma es utilizar la herramienta Tira de canal (Ctrl+I), que seleccionará todos los píxeles del canal que desea convertir.
No hay una respuesta definitiva a esta pregunta. Sin embargo, algunos consejos generales que pueden ayudar incluyen el uso de la función «mirar a la derecha» en Photoshop para ayudar a asegurar que sus imágenes se escalan proporcionalmente correctamente, y el uso de herramientas de escala como la herramienta «escala para ajustar» para asegurar que sus imágenes se escalan correctamente para la web o el uso de impresión.
¿Cuál es el atajo para transformar una selección?
El atajo de teclado para transformar una selección es Ctrl+T.
Cómo se amplía el área de una imagen?
Hay varias maneras de ampliar una imagen. Una forma es utilizar un editor de fotos como Photoshop o GIMP. Otra forma es utilizar un ecualizador gráfico.
¿Cómo puedo cambiar el tamaño de una imagen en Photoshop sin que se distorsione?
Hay tres maneras de cambiar el tamaño de una imagen sin distorsión en Photoshop:
Elija el cuadro de diálogo Tamaño de la imagen y establezca la anchura, la altura y la resolución de la imagen.
Edite la imagen utilizando un pincel u otra herramienta y luego seleccione un tamaño que sea cómodo para su trabajo.
Utilice el botón Restablecer imagen del menú Imagen para restablecer la imagen a su tamaño original.