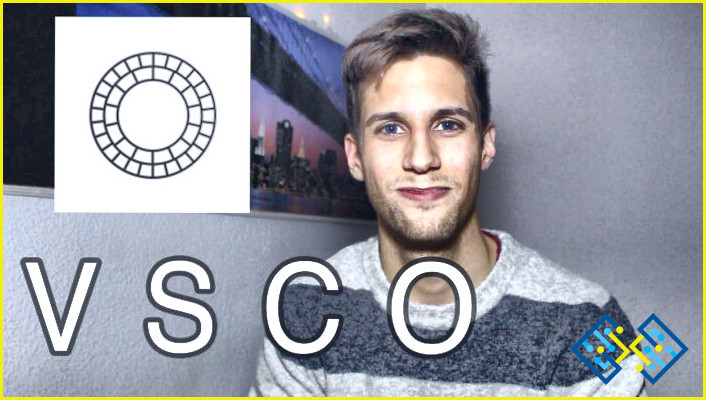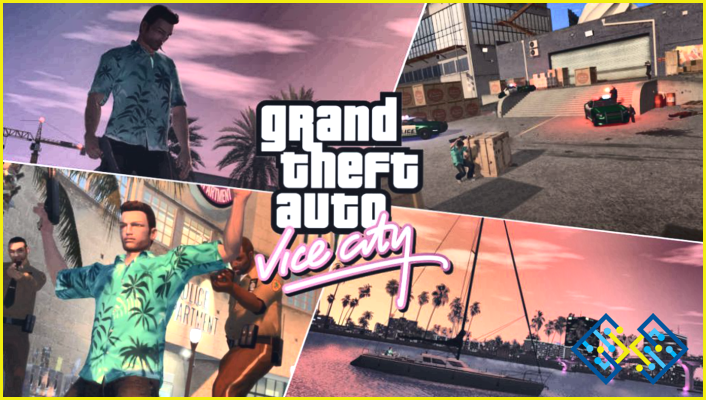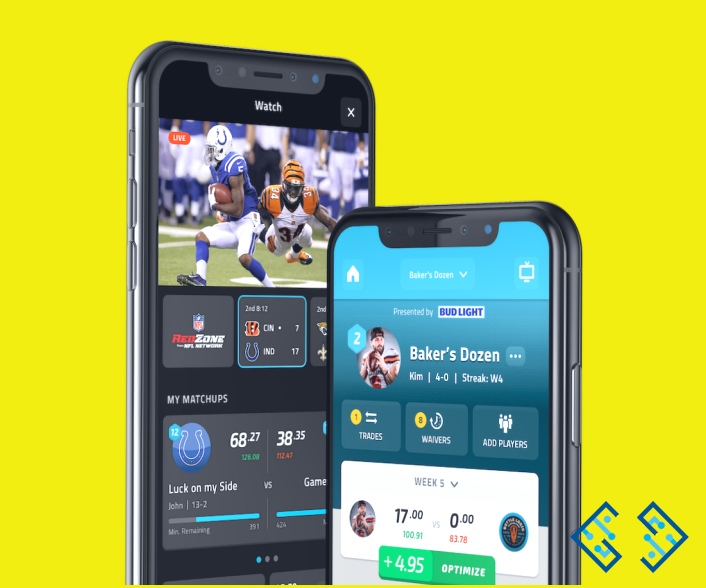Cómo colocar imágenes en Photoshop?
- Colocar imágenes en Photoshop.
- Abra la paleta Imágenes y seleccione la imagen que desea utilizar.
- A continuación, utilice los siguientes pasos para colocar la imagen.
- Elija una capa de la paleta de capas y nómbrela «Imagen».
- Arrastre la imagen a la capa «Imagen».
- Utilice los siguientes pasos para rellenar los detalles de la imagen:
- Utilice las herramientas de blanco y negro para crear un fondo oscuro para la imagen.
Tutorial de Photoshop – Cómo añadir imágenes en Photoshop CC para editarlas | Capítulo 1
Echa un vistazo a ¿Cómo recortar una capa en Photoshop?
FAQ
Cómo colocar una imagen en Photoshop 2022?
Hay varias maneras de colocar imágenes en Photoshop 2022. Una de ellas es utilizar el gestor de imágenes. Para utilizar el gestor de imágenes, abra Photoshop y haga clic en el botón Imagen. A continuación, seleccione la imagen que desea colocar en Photoshop 2022.
¿Cómo se coloca un objeto en Photoshop?
Hay varias formas de colocar un objeto en Photoshop. La forma más común es utilizar la herramienta Objeto, que se encuentra en la paleta Herramientas. Puede arrastrar y soltar los objetos en el lienzo, o utilizar el menú desplegable para elegir entre una variedad de métodos.
¿Cómo puedo insertar una foto en otra foto?
Hay varias formas de hacerlo. Una forma es utilizar el editor de fotos de su teléfono u ordenador. Otra forma es utilizar una aplicación de transferencia de fotos como Photobucket o Imgur.
¿Cómo se pone un logotipo en Photoshop?
Photoshop tiene una herramienta incorporada para crear logos.
¿Cómo se mueve una imagen en Photoshop?
Hay varias maneras de mover una imagen en Photoshop. La forma más fácil es utilizar el Menú Imagen y elegir Mover. También puede utilizar los siguientes comandos:
-Recortar: Este comando cambiará el tamaño de la imagen para que quepa en la pantalla.
-Pegar: Este comando pegará la imagen en el documento actual.
¿Cómo puedo mover una imagen en Photoshop?
Hay varias maneras de mover una imagen en Photoshop. Una forma es utilizar la herramienta Mover. Otra forma es utilizar la herramienta Curl.
¿Cómo se unen dos fotos en Photoshop?
Hay varias formas de juntar dos fotos en Photoshop. Una de ellas es utilizar el comando «fusionar». Para fusionar las fotos, seleccione una foto y haga clic en el botón «fusionar». La otra foto será tomada y parecerá que la primera foto se ha fusionado con ella.
¿Cómo puedo cortar y pegar una foto en otra en Photoshop?
Hay varias maneras de hacer esto. Puede utilizar el comando «pegar», o utilizar los comandos «seleccionar todo» y «copiar».
¿Cómo puedo fusionar dos fotos?
Ctrl D es el atajo para «borrar» en Photoshop.
¿Qué es Ctrl D en Photoshop?
Ctrl D es el atajo de la tecla Suprimir.
¿Qué hace Shift click en Photoshop?
Hacer clic en Shift en una capa para seleccionarla como la capa activa.
¿Cómo puedo añadir una imagen a una plantilla en Photoshop?
Para añadir una imagen a una plantilla en Photoshop, primero, abra la plantilla y seleccione la miniatura de la imagen que desea utilizar. A continuación, haga clic en el botón Editar y seleccione la opción Imagen. A continuación, haga clic en el botón Añadir imagen y busque el archivo que desea añadir.
¿Cómo puedo añadir un logotipo a un JPG?
Hay varias maneras de añadir un logotipo a un JPEG:
Guardar la imagen como PNG o TGA.
Utilice un editor gráfico en línea como Adobe Photoshop o Illustrator.
Utilice un escáner y cree un archivo digital con el logotipo.
¿Cómo se pone un logotipo en varias imágenes en Photoshop?
No hay una forma definitiva de hacerlo, pero generalmente, tendrá que duplicar la imagen y luego seleccionar el menú «Editar», y seleccionar «Copiar». Una vez que haya copiado el logotipo, puede pegarlo en cada imagen de la misma manera que pegaría un bloque de texto.
¿Por qué no puedo arrastrar imágenes a Photoshop?
Photoshop no es un editor de imágenes.
¿Cómo puedo arrastrar una capa en Photoshop?
Para arrastrar una capa en Photoshop, utilice los botones izquierdo y derecho del ratón para mover la capa.