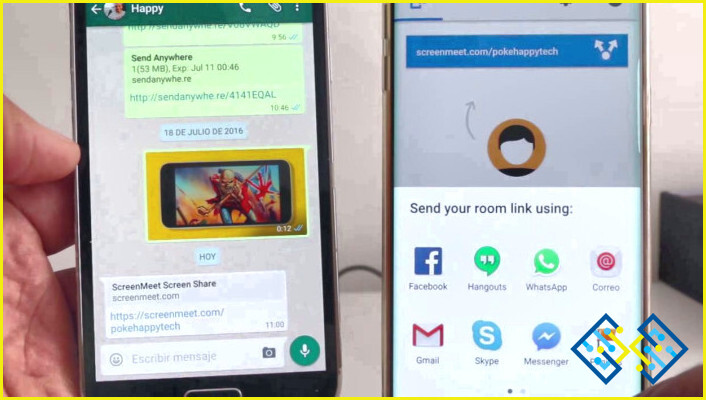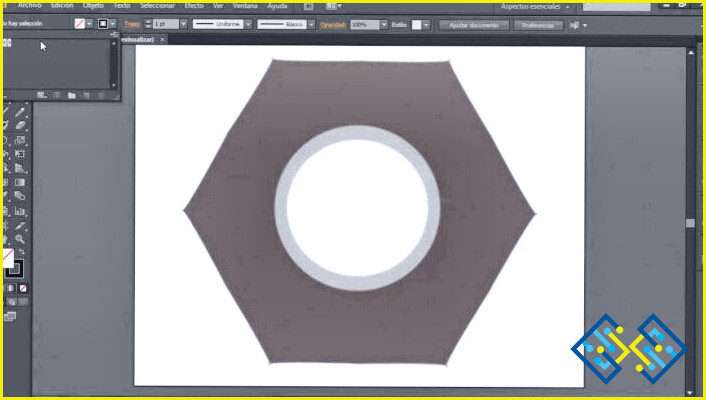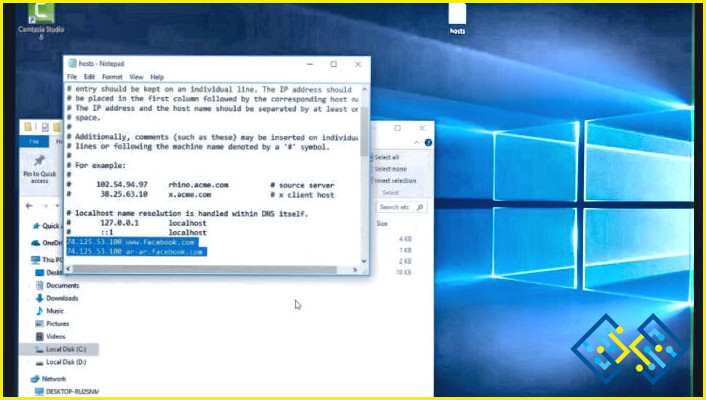¿Cómo compartir la pantalla en una videollamada de Whatsapp?
En un mundo cada vez más conectado, las videollamadas se han convertido en una herramienta esencial para comunicarnos con amigos, familiares y compañeros de trabajo. WhatsApp es una de las aplicaciones más populares para realizar videollamadas, y además ofrece la posibilidad de compartir la pantalla de tu dispositivo durante una llamada. A continuación, te explicamos cómo compartir la pantalla en una videollamada de WhatsApp de manera rápida y sencilla.
- Paso 1: Inicia una videollamada: Primero, inicia una videollamada con uno o varios contactos en WhatsApp. Para ello, abre la conversación individual o de grupo y toca el ícono de la videocámara en la esquina superior derecha.
- Paso 2: Accede al menú de opciones: Una vez que la videollamada esté en curso, verás un conjunto de iconos en la pantalla. Uno de ellos es un ícono de tres puntos ubicado en la esquina superior derecha. Toca este ícono para acceder al menú de opciones de la videollamada.
- Paso 3: Selecciona «Compartir pantalla»: En el menú de opciones, busca y selecciona la opción «Compartir pantalla». Al hacerlo, se iniciará el proceso de compartir la pantalla de tu dispositivo con los demás participantes de la videollamada.
- Paso 4: Confirma el permiso para compartir pantalla: Es posible que tu dispositivo te solicite confirmar los permisos necesarios para compartir la pantalla. Acepta estos permisos para continuar con el proceso.
- Paso 5: Comparte tu pantalla: Una vez que hayas otorgado los permisos necesarios, la pantalla de tu dispositivo comenzará a compartirse con los demás participantes de la videollamada. Puedes navegar por tu dispositivo, abrir aplicaciones y mostrar contenido en tiempo real a tus contactos.
- Paso 6: Detén la compartición de pantalla: Si deseas detener la compartición de pantalla, simplemente toca nuevamente el ícono de tres puntos en la esquina superior derecha y selecciona la opción «Detener compartir pantalla». Al hacerlo, tu pantalla dejará de compartirse con los demás participantes de la videollamada.
Siguiendo estos sencillos pasos, podrás compartir la pantalla de tu dispositivo en las videollamadas de WhatsApp de manera eficiente y sencilla.
Preguntas frecuentes
¿Cómo puedo compartir mi pantalla en WhatsApp?
- Paso 1: Iniciar una videollamada Para compartir la pantalla en WhatsApp, primero debes iniciar una videollamada con uno o varios contactos. Abre el chat del contacto con el que deseas realizar la videollamada y presiona el ícono de la videocámara en la esquina superior derecha.
- Paso 2: Acceder a la opción de compartir pantalla Una vez que la videollamada esté en curso, verás una serie de íconos en la pantalla. Busca el ícono que representa una pantalla con una flecha hacia arriba, que generalmente se encuentra en la parte inferior de la pantalla. Toca este ícono para acceder a la opción de compartir pantalla.
- Paso 3: Otorgar los permisos necesarios Es posible que WhatsApp te solicite permisos para grabar la pantalla de tu dispositivo. Asegúrate de otorgar los permisos requeridos para que la función de compartir pantalla funcione correctamente.
- Paso 4: Comenzar a compartir la pantalla Después de otorgar los permisos necesarios, WhatsApp comenzará a compartir la pantalla de tu dispositivo con los participantes de la videollamada. Podrás ver una vista previa de tu pantalla en una ventana más pequeña y los demás participantes podrán ver en tiempo real lo que estás mostrando en tu dispositivo.
- Paso 5: Finalizar la compartición de pantalla Cuando desees dejar de compartir tu pantalla, simplemente toca el ícono de «detener» o «parar» en la ventana de vista previa de tu pantalla compartida. De esta manera, regresarás al modo normal de la videollamada.
¿Cómo puedo compartir mi pantalla en una videollamada?
Hay varias formas de compartir tu pantalla en una videollamada:
- Si está utilizando un ordenador de sobremesa o portátil, puede compartir su pantalla haciendo clic en el botón de compartir en la ventana de la videollamada y seleccionando la pantalla que desea compartir.
- Si estás utilizando un dispositivo móvil, puedes compartir tu pantalla abriendo el menú y seleccionando Compartir pantalla.
¿Cómo se activa el modo de compartir pantalla en el móvil?
En la era digital actual, la capacidad de compartir nuestra pantalla en dispositivos móviles se ha convertido en una herramienta esencial para colaborar en tiempo real, realizar presentaciones y mantenernos conectados con colegas y amigos. Si alguna vez te has preguntado cómo activar el modo de compartir pantalla en tu móvil, estás en el lugar correcto. A continuación, te presentamos una guía paso a paso para que puedas empezar a compartir tu pantalla de forma rápida y sencilla en diversas aplicaciones populares.
- Paso 1. Seleccionar la aplicación adecuada: Para activar el modo de compartir pantalla en el móvil, primero elige una aplicación que ofrezca esta función, como Zoom, Microsoft Teams, Skype, Google Meet, entre otras. Descarga e instala la aplicación en tu dispositivo móvil.
- Paso 2. Crear o unirse a una reunión: Una vez instalada la aplicación, crea o únete a una reunión en la plataforma elegida. En la mayoría de las aplicaciones, encontrarás un botón para crear una reunión o para ingresar a una mediante un enlace o un código proporcionado por el anfitrión.
- Paso 3. Activar el modo de compartir pantalla: Cuando estés en la reunión, busca el ícono de compartir pantalla en la interfaz de la aplicación. Por lo general, se encuentra en la parte inferior de la pantalla o en un menú adicional. Toca este ícono para activar la función de compartir pantalla.
- Paso 4. Otorgar permisos: Es posible que la aplicación te solicite permisos para grabar la pantalla de tu dispositivo. Asegúrate de otorgar estos permisos para poder usar la función correctamente.
- Paso 5. Seleccionar qué compartir: Después de otorgar los permisos necesarios, la aplicación te mostrará opciones de lo que puedes compartir. Puedes elegir compartir toda la pantalla de tu móvil, una aplicación específica o incluso un archivo, dependiendo de la plataforma que estés utilizando.
- Paso 6. Comenzar a compartir: Una vez que hayas seleccionado lo que deseas compartir, toca el botón correspondiente para iniciar el proceso de compartir pantalla. Los demás participantes de la reunión podrán ver lo que estés compartiendo en tiempo real.
- Paso 7. Finalizar la compartición de pantalla: Cuando desees dejar de compartir tu pantalla, simplemente toca el botón «detener compartir» o «dejar de compartir» en la aplicación. La compartición de pantalla se detendrá y los participantes volverán a ver la interfaz de la reunión.
¿Cómo puedo compartir mi videollamada de WhatsApp en el iPhone?
Si buscas compartir tu videollamada de WhatsApp en un iPhone, lamentablemente, WhatsApp no ofrece actualmente una función de compartir pantalla durante las videollamadas. No obstante, hay algunas alternativas que te permitirán compartir contenido con los participantes de la videollamada en tu dispositivo iPhone.
Utiliza aplicaciones de terceros
Una opción es recurrir a aplicaciones de terceros que ofrezcan la función de compartir pantalla en videollamadas. Algunas de estas aplicaciones incluyen Zoom, Microsoft Teams y Google Meet. Estas aplicaciones están disponibles para su descarga en la App Store y ofrecen la posibilidad de realizar videollamadas con múltiples participantes y compartir la pantalla de tu iPhone durante la llamada.
Pasos para compartir pantalla en aplicaciones de terceros
- Descarga e instala la aplicación de videollamadas de tu elección desde la App Store.
- Crea una cuenta si es necesario y únete a una videollamada o crea una nueva.
- Busca el botón de compartir pantalla en la interfaz de la videollamada. Generalmente, se encuentra en la parte inferior de la pantalla.
- Al seleccionar el botón de compartir pantalla, sigue las instrucciones que te proporcionará la aplicación para comenzar a compartir la pantalla de tu iPhone con los participantes de la videollamada.
Es importante mencionar que cada aplicación de videollamadas de terceros tiene sus propias características y límites en cuanto a la cantidad de participantes y la duración de las llamadas, especialmente en sus versiones gratuitas. Te recomendamos investigar las opciones disponibles y elegir la que mejor se adapte a tus necesidades.
Aunque no es posible compartir directamente la pantalla durante las videollamadas de WhatsApp en iPhone, estas alternativas te permitirán mantener la colaboración y el intercambio de información en tiempo real con tus contactos.

¿Cómo puedo compartir mi pantalla?
Compartir pantalla: una guía rápida
Paso 1: Elegir una herramienta de videoconferencia
Existen varias aplicaciones y plataformas para compartir pantalla, como Zoom, Microsoft Teams, Skype y Google Meet. Es importante elegir una que se adapte a nuestras necesidades y preferencias.
Paso 2: Configurar la reunión
Una vez seleccionada la plataforma, es necesario crear una reunión o unirse a una existente. Generalmente, esto se hace a través de un enlace de invitación o un código de acceso.
Paso 3: Iniciar la función de compartir pantalla
A continuación, debemos localizar la opción de «Compartir pantalla» en la interfaz de la herramienta de videoconferencia. La ubicación de esta función varía según la plataforma, pero generalmente se encuentra en la barra de herramientas.
Paso 4: Seleccionar la pantalla o aplicación
Al activar la función de compartir pantalla, se nos presentarán varias opciones para elegir la pantalla o aplicación que deseamos compartir. Puede tratarse de una ventana específica, un programa o incluso una pestaña del navegador.
Paso 5: Ajustar la configuración de audio y vídeo
Es importante asegurarse de que nuestro micrófono y cámara estén funcionando correctamente. Esto nos permitirá comunicarnos adecuadamente con los demás participantes mientras compartimos nuestra pantalla.
Paso 6: Finalizar la sesión de compartir pantalla
Cuando hayamos terminado de compartir la información necesaria, podemos detener la función de compartir pantalla a través de la misma herramienta de videoconferencia. También es posible pausar la función si necesitamos realizar ajustes antes de continuar.
En resumen, para compartir nuestra pantalla, debemos seguir estos pasos:
- Elegir una herramienta de videoconferencia
- Configurar la reunión
- Iniciar la función de compartir pantalla
- Seleccionar la pantalla o aplicación
- Ajustar la configuración de audio y vídeo
- Finalizar la sesión de compartir pantalla
Siguiendo estos sencillos pasos, podremos compartir nuestra pantalla de manera efectiva y sin complicaciones.
¿Cómo puedo hacer una videollamada con otra aplicación en mi iPhone?
Realizar videollamadas en iPhone: aplicaciones populares y pasos a seguir
Paso 1: Seleccionar una aplicación de videollamadas
Existen múltiples aplicaciones para realizar videollamadas en nuestro iPhone, como FaceTime, WhatsApp, Skype y Zoom. Es importante elegir la que mejor se adapte a nuestras necesidades y preferencias.
Paso 2: Descargar e instalar la aplicación
Una vez seleccionada la aplicación, debemos descargarla e instalarla en nuestro iPhone. Esto se hace a través de la App Store, buscando el nombre de la aplicación y siguiendo las instrucciones para su instalación.
Paso 3: Crear o iniciar sesión en una cuenta
Algunas aplicaciones requieren que creemos una cuenta o iniciemos sesión con una cuenta existente. Podemos seguir los pasos que nos indique la aplicación para completar este proceso.
Paso 4: Agregar contactos
Para realizar una videollamada, es necesario agregar contactos en la aplicación elegida. Esto puede hacerse importando los contactos de nuestro teléfono o añadiendo nuevos contactos manualmente.
Paso 5: Iniciar la videollamada
Para comenzar la videollamada, seleccionamos el contacto con el que deseamos comunicarnos y, dependiendo de la aplicación, pulsamos el botón de videollamada. Este botón suele tener un icono de cámara.
Paso 6: Finalizar la videollamada
Cuando hayamos terminado la conversación, podemos finalizar la videollamada pulsando el botón correspondiente en la aplicación, que generalmente tiene un icono de teléfono rojo.
En resumen, para realizar una videollamada con otra aplicación en nuestro iPhone, seguimos estos pasos:
- Seleccionar una aplicación de videollamadas
- Descargar e instalar la aplicación
- Crear o iniciar sesión en una cuenta
- Agregar contactos
- Iniciar la videollamada
- Finalizar la videollamada
Siguiendo estos sencillos pasos, podremos disfrutar de una videollamada con amigos, familiares o colegas utilizando la aplicación de nuestra elección en nuestro iPhone.
¿Cómo se utiliza la aplicación de espejo de pantalla?
Utilizar una aplicación de espejo de pantalla: pasos clave
Paso 1: Elegir una aplicación de espejo de pantalla
Existen diversas aplicaciones de espejo de pantalla, como Miracast, Chromecast y AirPlay. Es fundamental seleccionar la que sea compatible con nuestros dispositivos y se adapte a nuestras necesidades.
Paso 2: Descargar e instalar la aplicación
Una vez seleccionada la aplicación, debemos descargarla e instalarla en nuestros dispositivos. Esto se hace a través de la tienda de aplicaciones correspondiente, como Google Play Store o App Store.
Paso 3: Conectar los dispositivos a la misma red
Es importante asegurarnos de que nuestros dispositivos estén conectados a la misma red Wi-Fi. De esta manera, la aplicación de espejo de pantalla podrá detectarlos y vincularlos.
Paso 4: Abrir la aplicación en el dispositivo emisor
En el dispositivo que deseamos duplicar la pantalla, abrimos la aplicación de espejo de pantalla y seguimos las instrucciones para activar la función de duplicación.
Paso 5: Seleccionar el dispositivo receptor
En la aplicación del dispositivo emisor, nos aparecerá una lista de dispositivos compatibles. Debemos seleccionar el dispositivo en el que queremos recibir la señal duplicada, como un televisor o un proyector.
Paso 6: Iniciar la duplicación de pantalla
Tras seleccionar el dispositivo receptor, la duplicación de pantalla comenzará automáticamente. Podremos ver el contenido del dispositivo emisor en el receptor en tiempo real.
Paso 7: Finalizar la duplicación de pantalla
Cuando hayamos terminado de utilizar la función de espejo de pantalla, podemos detener la duplicación desde la aplicación en el dispositivo emisor, siguiendo las instrucciones correspondientes.
En resumen, para utilizar una aplicación de espejo de pantalla, debemos:
- Elegir una aplicación de espejo de pantalla
- Descargar e instalar la aplicación
- Conectar los dispositivos a la misma red
- Abrir la aplicación en el dispositivo emisor
- Seleccionar el dispositivo receptor
- Iniciar la duplicación de pantalla
- Finalizar la duplicación de pantalla
Siguiendo estos pasos, podremos disfrutar de la función de espejo de pantalla en nuestros dispositivos de manera sencilla y eficaz.
¿Cómo puedo reflejar mi teléfono?
Hay varias maneras de reflejar tu teléfono. Una forma es utilizar una aplicación como AirPlay o Chromecast. Otra forma es utilizar un cable HDMI para conectar el teléfono a un televisor.
Paso 1: Elegir una tecnología de duplicación de pantalla
Existen diferentes tecnologías y aplicaciones para reflejar nuestro teléfono, como Chromecast, AirPlay y Miracast. Debemos seleccionar la que sea compatible con nuestros dispositivos y se adapte a nuestras necesidades.
Paso 2: Verificar la compatibilidad del dispositivo receptor
Es importante asegurarnos de que el dispositivo receptor, como un televisor o un proyector, sea compatible con la tecnología de duplicación de pantalla seleccionada. Algunos dispositivos ya cuentan con esta función integrada.
Paso 3: Conectar los dispositivos a la misma red
Para reflejar nuestro teléfono, es necesario que ambos dispositivos estén conectados a la misma red Wi-Fi. De esta manera, podrán detectarse mutuamente y establecer la conexión.
Paso 4: Activar la función de duplicación de pantalla en el teléfono
En nuestro teléfono, debemos acceder a los ajustes o configuración y buscar la opción de duplicación de pantalla. El nombre de esta función puede variar según el dispositivo y la tecnología utilizada, como «Screen Mirroring», «Smart View» o «Cast».
Paso 5: Seleccionar el dispositivo receptor
Al activar la función de duplicación de pantalla en nuestro teléfono, nos aparecerá una lista de dispositivos compatibles. Debemos seleccionar el dispositivo en el que queremos reflejar nuestra pantalla.
Paso 6: Iniciar la duplicación de pantalla
Una vez seleccionado el dispositivo receptor, la duplicación de pantalla comenzará automáticamente. Podremos ver el contenido de nuestro teléfono en el dispositivo receptor en tiempo real.
Paso 7: Finalizar la duplicación de pantalla
Cuando hayamos terminado de utilizar la función de duplicación de pantalla, podemos detener la duplicación desde nuestro teléfono, desactivando la opción de duplicación de pantalla en los ajustes.
En resumen, para reflejar nuestro teléfono, debemos seguir estos pasos:
- Elegir una tecnología de duplicación de pantalla
- Verificar la compatibilidad del dispositivo receptor
- Conectar los dispositivos a la misma red
- Activar la función de duplicación de pantalla en el teléfono
- Seleccionar el dispositivo receptor
- Iniciar la duplicación de pantalla
- Finalizar la duplicación de pantalla
Siguiendo estos sencillos pasos, podremos reflejar nuestro teléfono en otro dispositivo de manera eficiente y sin complicaciones.
¿Qué hace el botón de duplicación de pantalla?
El botón de duplicación de pantalla: funcionalidades y usos
Funcionalidad principal: Duplicar la pantalla
El botón de duplicación de pantalla permite mostrar el contenido de un dispositivo, como un teléfono móvil o una tablet, en otro dispositivo con pantalla más grande, como un televisor o un proyector. Al activar esta función, se crea una conexión inalámbrica entre ambos dispositivos, permitiendo visualizar el contenido del dispositivo de origen en tiempo real.
Compatibilidad y tecnologías
Existen diversas tecnologías para la duplicación de pantalla, como Chromecast, AirPlay y Miracast. El botón de duplicación de pantalla en nuestro dispositivo puede ser compatible con una o varias de estas tecnologías, lo que determinará con qué dispositivos receptores podremos utilizar esta función.
Usos comunes de la duplicación de pantalla
La función de duplicación de pantalla es útil en diversas situaciones, como:
- Visualizar fotos y videos: Compartir nuestras fotos y videos en una pantalla más grande para disfrutarlos con amigos y familiares.
- Presentaciones y reuniones: Proyectar contenido desde nuestro dispositivo en una pantalla o proyector durante presentaciones laborales o reuniones.
- Streaming y entretenimiento: Ver programas de televisión, películas y videos en línea en una pantalla más grande sin necesidad de conectar cables.
Cómo utilizar el botón de duplicación de pantalla
Para utilizar el botón de duplicación de pantalla, generalmente debemos seguir estos pasos:
- Asegurar que ambos dispositivos sean compatibles y estén conectados a la misma red Wi-Fi.
- En nuestro dispositivo de origen, buscar y activar la función de duplicación de pantalla en los ajustes o configuración.
- Seleccionar el dispositivo receptor en la lista de dispositivos disponibles que aparecerá en nuestro dispositivo de origen.
- Iniciar la duplicación de pantalla y visualizar el contenido en el dispositivo receptor.
En conclusión, el botón de duplicación de pantalla nos permite compartir el contenido de nuestro dispositivo en una pantalla más grande de manera inalámbrica, facilitando la visualización y el acceso a diversas funcionalidades en diferentes contextos.
¿Cuál es la mejor aplicación para reflejar la pantalla?
Mejor aplicación para reflejar la pantalla
Determinar la mejor aplicación para reflejar la pantalla dependerá de factores como la compatibilidad con los dispositivos, las características ofrecidas y las preferencias personales. A continuación, presentamos algunas opciones destacadas:
1. Google Home (Chromecast)
Esta aplicación permite reflejar la pantalla de dispositivos Android en un televisor con Chromecast integrado o con un adaptador Chromecast conectado. Google Home es fácil de usar, ofrece una alta calidad de imagen y es compatible con numerosas aplicaciones de streaming.
2. AirPlay (Apple)
AirPlay es la solución de Apple para reflejar la pantalla de dispositivos iOS, como iPhone y iPad, en un Apple TV o en dispositivos compatibles con AirPlay. Esta tecnología es conocida por su calidad de imagen y sonido, así como por su integración con el ecosistema de Apple.
3. Miracast
Miracast es una tecnología estándar que permite duplicar la pantalla de dispositivos Android y Windows en televisores y proyectores compatibles. Aunque su rendimiento puede variar dependiendo de los dispositivos, es una opción versátil y ampliamente soportada.
4. ApowerMirror
ApowerMirror es una aplicación multiplataforma que permite reflejar la pantalla de dispositivos Android e iOS en Windows y Mac. Además de duplicar la pantalla, ofrece funciones adicionales como grabación de pantalla y control remoto del dispositivo.
5. Reflector
Reflector es otra aplicación multiplataforma que permite duplicar la pantalla de dispositivos Android, iOS y Windows en Windows y Mac. Reflector es conocido por su estabilidad y compatibilidad con AirPlay y Google Cast.
Para elegir la mejor aplicación para reflejar la pantalla, es necesario tener en cuenta la compatibilidad con nuestros dispositivos, las funciones adicionales que ofrecen y nuestras preferencias personales.
¿Cómo se comparte la pantalla del iPhone durante una llamada?
Para compartir la pantalla de tu iPhone durante una llamada, necesitas tener un iPhone 6 o posterior. Primero, abre el Centro de Control deslizando hacia arriba desde la parte inferior de la pantalla. A continuación, toca el botón Screen Mirroring. Tu llamada se pondrá en espera mientras tu pantalla se refleja.
¿Se puede compartir la pantalla en WhatsApp PC?
Sí, puedes compartir tu pantalla en WhatsApp PC. Para ello, abra WhatsApp en su teléfono y vaya al chat con el que desea compartir su pantalla. Toca el botón de menú (tres puntos verticales) en la esquina superior derecha del chat y selecciona «Compartir pantalla». Tu teléfono empezará a transmitir su pantalla al ordenador de la otra persona.
¿Cómo restaurar la copia de seguridad anterior de Whatsapp?
Para restaurar una copia de seguridad anterior de WhatsApp en nuestro dispositivo, sigamos los siguientes pasos:
1. Desinstalar y reinstalar WhatsApp
Primero, es necesario desinstalar la aplicación actual de WhatsApp desde nuestro dispositivo. Luego, procedamos a reinstalar WhatsApp desde la tienda de aplicaciones correspondiente (Google Play Store para Android y App Store para iOS).
2. Identificar la copia de seguridad deseada
Antes de continuar, debemos asegurarnos de que la copia de seguridad anterior que queremos restaurar esté disponible en nuestra cuenta de Google Drive (Android) o iCloud (iOS). Para ello, accedamos al servicio de almacenamiento en la nube correspondiente y verifiquemos que la copia de seguridad se encuentra en la carpeta de WhatsApp.
3. Restaurar la copia de seguridad
Una vez que hayamos reinstalado WhatsApp, iniciemos sesión con nuestro número de teléfono y aceptemos los términos y condiciones. WhatsApp nos preguntará si deseamos restaurar una copia de seguridad desde el servicio de almacenamiento en la nube. Seleccionemos la opción de restaurar y elijamos la copia de seguridad deseada.
4. Esperar la finalización del proceso
El proceso de restauración puede tardar unos minutos, dependiendo del tamaño de la copia de seguridad y la velocidad de nuestra conexión a Internet. Es importante no interrumpir este proceso para evitar errores o pérdida de datos.
5. Verificar la restauración
Una vez que el proceso de restauración haya finalizado, podremos acceder a WhatsApp y verificar que nuestras conversaciones y archivos multimedia se hayan restaurado correctamente.
Siguiendo estos pasos, podremos restaurar una copia de seguridad anterior de WhatsApp en nuestro dispositivo y recuperar nuestras conversaciones y archivos multimedia.