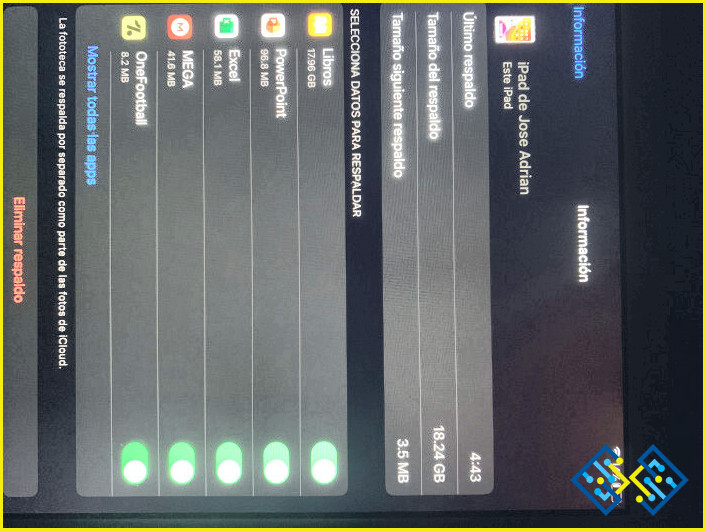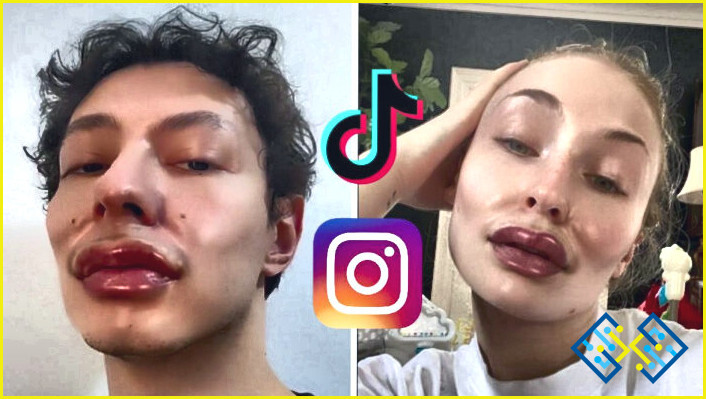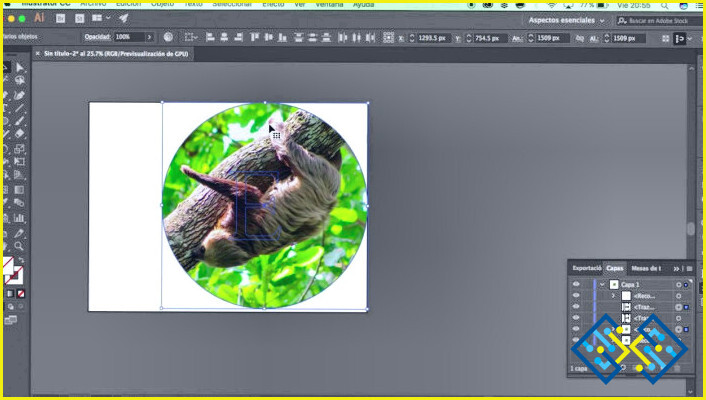¿Cómo cortar una forma en Photoshop?
- Hay varias maneras de cortar formas en Photoshop.
- Puede utilizar la herramienta Pluma para dibujar una línea a través de la forma.
- O puede utilizar la herramienta Poligonal para hacer una forma más compleja.
Cómo recortar formas en Photoshop
Echa un vistazo a ¿Cómo añadir una imagen a una capa existente en Photoshop?
FAQ
Cómo puedo eliminar parte de una forma en Photoshop?
Hay varias maneras de eliminar partes de formas en Photoshop. Una de ellas es utilizar la herramienta Tampón de clonar. Para utilizar la herramienta Tampón de clonar, tiene que hacer clic en el icono del sello de clonar en la esquina inferior izquierda de la ventana de Photoshop, y luego arrastrar el cursor sobre la forma que desea clonar. El sello de clonación creará una copia de la forma, que luego podrá mover arrastrando y soltando.
¿Cómo puedo recortar un objeto en Photoshop?
Para recortar un objeto en Photoshop, utilice la herramienta Selección y haga clic en una de las esquinas del objeto que desea recortar. A continuación, arrastre la esquina a una nueva ubicación.
¿Cómo recorto una forma en Photoshop 2022?
Hay varias maneras de cortar formas en Photoshop 2022. Una de ellas es utilizar el comando Cortar. Otra forma es utilizar la paleta de capas.
¿Cómo puedo cortar un rectángulo en Photoshop?
Para cortar un rectángulo en Photoshop, primero, cree una nueva capa y nómbrela «rectángulo». A continuación, utilice la herramienta Pluma para dibujar una línea recta en el centro de la capa. A continuación, utilice la herramienta Poligonal para crear una serie de círculos alrededor de la línea. Por último, utilice la Herramienta Rectangular para dibujar un rectángulo alrededor de cada círculo.
¿Cómo puedo recortar parte de una imagen?
Hay varias maneras de recortar parte de una imagen. Una forma es utilizar una sierra de calar. Otra forma es utilizar una sierra.
¿Qué es la herramienta de corte en Photoshop?
La herramienta de corte se utiliza para cortar una pieza de arte de una foto o un vídeo.
¿Cómo se corta algo?
Un cuchillo es la herramienta más común para cortar cosas.
¿Cuál es el atajo para cortar en Photoshop?
El atajo para cortar en Photoshop es CTRL+C.
¿Cómo puedo cortar un cuadrado de una imagen en Photoshop?
Hay varias maneras de cortar cuadrados de imágenes en Photoshop. Una forma es utilizar el comando Cortar. Otra forma es utilizar el filtro > Enderezar > Cuadrado.
¿Cómo puedo cortar un agujero cuadrado en Photoshop?
Hay varias formas de cortar cuadrados en Photoshop:
Utilice la herramienta Marquesina Rectangular. Esta herramienta es ideal para cortar rectángulos de piezas cuadradas de Photoshop.
Utilice la herramienta Lápiz. Esta herramienta se puede utilizar para dibujar arcos o líneas fuera de los cuadrados.
Utilice las teclas Inicio y Fin para crear un agujero cuadrado en el centro de una pieza cuadrada de Photoshop.
¿Cómo puedo recortar parte de una imagen en Photoshop?
Para recortar una imagen en Photoshop, primero seleccione la imagen que desea recortar y luego haga clic en el botón Editar. A continuación, en la herramienta Recortar, seleccione un tamaño para el recorte. Para asegurarse de que el recorte es preciso, haga clic en el botón Acercar o Alejar para asegurarse de que la imagen tiene un tamaño específico.
¿Cómo puedo cortar una forma con la herramienta pluma en Photoshop?
Hay varias maneras de cortar formas con la herramienta pluma en Photoshop. Una forma es utilizar la herramienta Pluma y arrastrar la forma hasta que esté en la posición deseada. Otra forma es usar la herramienta Lápiz y dibujar una línea a través de la forma, luego presionar Comando+Z para hacer desaparecer la línea.
¿Cómo se corta y se mueve en Photoshop?
Hay varias maneras de cortar y mover en Photoshop. Una de ellas es utilizar la herramienta de selección. Para seleccionar un área, mantenga pulsado el botón izquierdo del ratón y arrastre el cursor sobre el área que desea seleccionar. A continuación, suelte el botón del ratón y libere la selección.