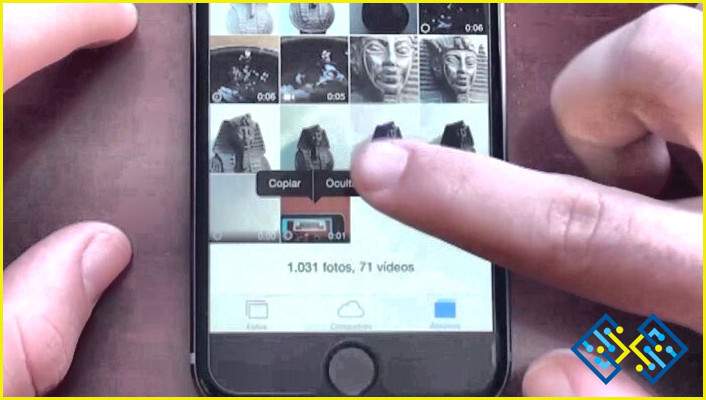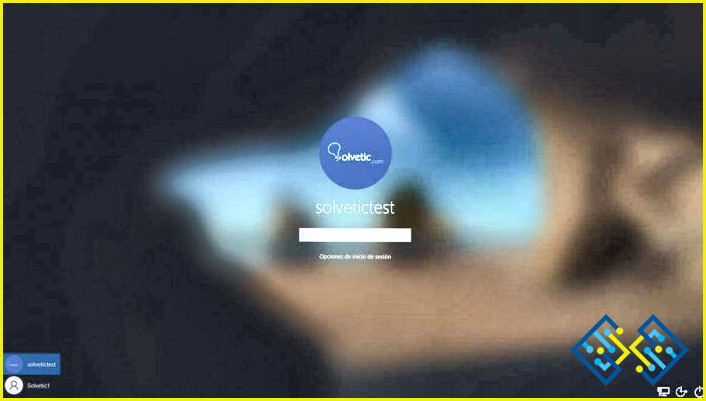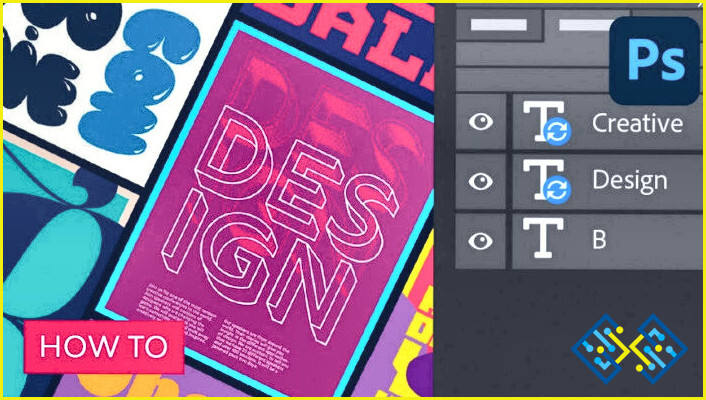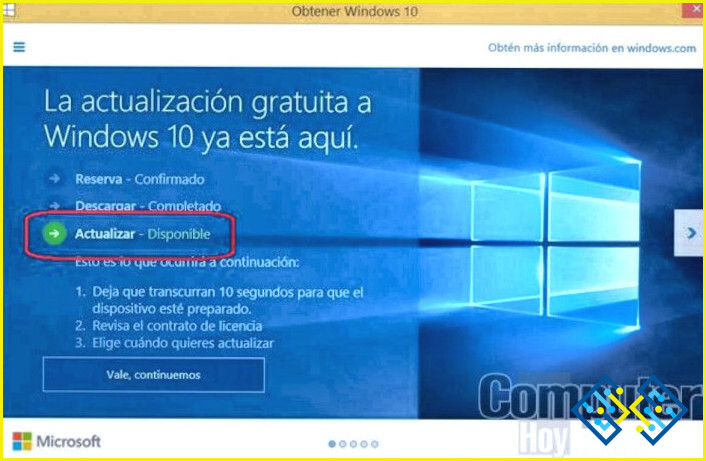Cómo desactivar las teclas pegajosas Windows 11?
- Hay algunas maneras de desactivar las teclas pegajosas en Windows 11.
- La forma más fácil es utilizar la herramienta «administrar la configuración de las teclas» en el Panel de control.
- Para ello, abra el Panel de control y haga clic en el botón «Administrar la configuración de las teclas».
- En «Teclado», encontrará una lista de todas las teclas que están actualmente activadas.
- Puedes desactivar cualquiera de estas teclas haciendo clic en el botón «Desactivar» que aparece junto a ella.
Cómo desactivar las teclas adhesivas en Windows 11
Echa un vistazo a ¿Cómo eliminar Wave Browser de Windows 10?
FAQ
¿Cómo puedo desactivar mis Sticky Keys?
Hay varias maneras de apagar las teclas adhesivas. Puede intentar apagarlas con un cable de alimentación, o desenchufándolas de la pared y volviéndolas a encender.
¿Tiene Windows 11 teclas adhesivas?
No, Windows 11 no tiene teclas adhesivas.
¿Se pueden desactivar las Sticky Keys de forma permanente?
No, no se pueden desactivar las teclas adhesivas de forma permanente.
¿Por qué no puedo desactivar las Sticky Keys?
Hay algunas razones por las que no puede desactivar las teclas adhesivas. Una de las razones es que la función de teclas adhesivas ayuda a mantener el teclado limpio. Si la tecla se deja desconectada durante un largo período de tiempo, puede empezar a acumular polvo y suciedad. Esto puede hacer que el teclado funcione mal, y es posible que no pueda escribir tan rápido como antes porque las teclas no funcionan como deberían.
¿Por qué se sigue encendiendo Sticky Keys?
Es posible que las teclas adhesivas no estén bien sujetas y se estén saliendo. Si tiene que girar la llave varias veces para que funcione, puede ser porque la llave adhesiva no está completamente asentada en el ojo de la cerradura.
¿Cómo puedo cambiar las llaves adhesivas al símbolo del sistema en Windows 11?
No hay una respuesta única para esta pregunta. Sin embargo, algunos métodos para cambiar el comportamiento de las teclas adhesivas en Windows 11 pueden incluir el uso de una herramienta de símbolo del sistema, el cambio del valor del registro o el uso de una aplicación de terceros.
¿Dónde están las Sticky Keys en la configuración?
Sticky Keys se encuentra en la pestaña «Opciones» del «Escritorio & Preferencias del sistema».
¿Cómo puedo habilitar las teclas de función en Windows 11?
Hay varias maneras de habilitar las teclas de función en Windows 11. Una forma es utilizar la herramienta «Propiedades de las teclas de función» en el Panel de control. Otra forma es utilizar la configuración de «Diseño del teclado» en el «Escritorio». & Personalización» del Panel de Control.
¿Cómo puedo activar las teclas de acceso rápido Sticky Keys?
Hay varias formas de activar las teclas rápidas. La forma más común es abrir la ventana de Opciones de Teclado, y luego seleccionar «Teclas rápidas». Allí encontrará una lista de todas las teclas rápidas que están activadas por defecto. Para activar una tecla de acceso rápido, selecciónela en la lista y pulse el botón «Cambiar».
¿Por qué existen las Sticky Keys?
Hay muchas razones por las que existen las teclas adhesivas. Por un lado, hacen que sea más fácil sostener una tecla en la mano. Otra razón es que le ayudan a no perder de vista qué tecla es cuál.
¿Por qué mi tecla Shift se pega?
Una de las causas más comunes de este problema es que se haya pulsado accidentalmente la tecla Mayúsculas mientras se escribe. Para solucionarlo, mantenga pulsada la tecla Mayúsculas y escriba una letra o un número al mismo tiempo. Si la tecla Mayúsculas sigue moviendo el texto después de pulsar la tecla, puede deberse a que su ordenador está intentando corregir un error tipográfico y está utilizando una disposición mecánica incorrecta del teclado.
¿Cómo puedo restablecer mi teclado?
Para restablecer el teclado, siga estos pasos:
Abra la BIOS o la UEFI del ordenador.
Si la BIOS o la UEFI no están abiertas, ábralas con un programa especial del sistema operativo Windows XP o posterior llamado «Mi PC».
Localice y pulse la tecla «F8» para entrar en el «Menú de arranque».
En el menú de arranque, seleccione «Configurar opciones avanzadas».
En la pantalla de Opciones Avanzadas, seleccione » Reset Keyboard «.
¿Cómo puedo restablecer la tecla Shift?
Para restablecer su tecla Shift, pulse la tecla FN (F1) y luego pulse la tecla Z (Z).
¿Cómo puedo activar el bloqueo de mayúsculas en mi teclado?
Hay varias maneras de activar el Bloqueo de Mayúsculas en su teclado. Puede utilizar los siguientes métodos:
Abra la ventana de configuración del teclado y haga clic en la pestaña Bloqueo de mayúsculas.
En la ventana de Configuración del teclado, puede seleccionar si desea que el Bloqueo de mayúsculas esté activado por defecto o no. Si no quiere que esté activado, puede cambiarlo haciendo clic en el icono de la llave inglesa en la esquina superior derecha de la ventana y seleccionando «Desactivar».
¿Por qué mi teclado sigue escribiendo solo?
Hay varias razones por las que su teclado puede escribir solo. Una de las razones es que el teclado no está recibiendo suficiente energía del ordenador. Si el teclado no recibe suficiente energía, puede empezar a funcionar de forma incorrecta. Otra razón es que la batería puede estar baja y necesita ser reemplazada. Si su teclado no está recibiendo suficiente energía, también podría empezar a funcionar de forma incorrecta o lenta.
¿A quién se le ocurrió lo de las Sticky Keys?
Una posible razón para esto es que el teclado no está bien asentado en su ordenador. Intente mover el teclado un poco y vea si eso ayuda. Si eso no funciona, es posible que tenga que reemplazar el teclado.
¿Por qué no puedo escribir en mi ordenador?
Hay varias razones por las que no puede escribir en su ordenador. Una de ellas es que el teclado o el ratón no funcionen correctamente. Otra razón es que el ordenador se haya infectado con un virus. Por último, es posible que haya algún problema con el panel táctil o el trackpad.
¿Qué ocurre cuando se pulsa la tecla Shift 5 veces?
El teclado se reiniciará y se lanzará el programa actual.