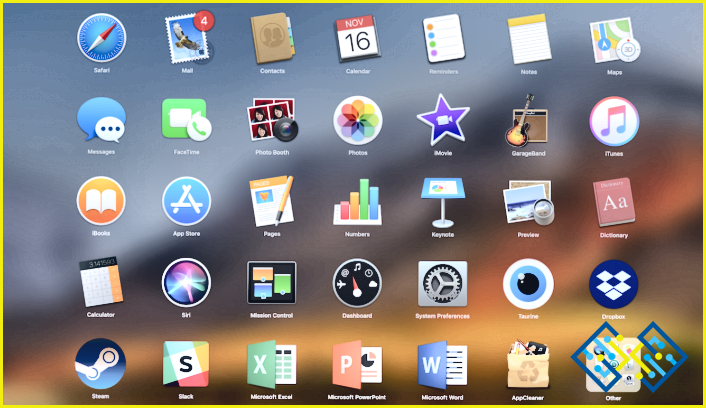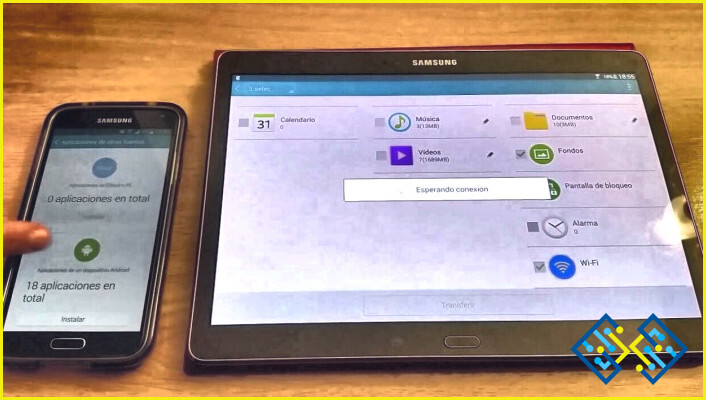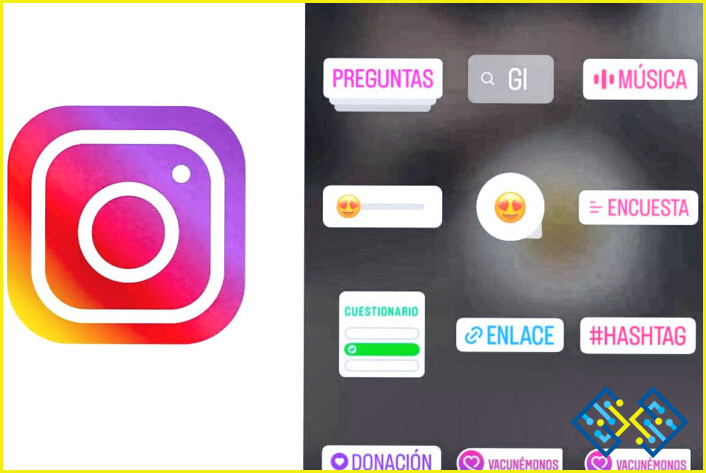¿Cómo desinstalar Photoshop en Mac?
- Hay varias maneras de desinstalar Photoshop en Mac.
- Una forma es utilizar el Finder y seleccionar «Comando-X» para desinstalar Photoshop.
- Otra forma es utilizar la aplicación «Terminal» y escribir «sudo -i» para desinstalar Photoshop.
Desinstalación de Photoshop
Consulte ¿Cómo actualizar Photoshop?
PREGUNTAS FRECUENTES
¿Cómo se desinstala completamente Photoshop?
Para desinstalar Photoshop, siga estos pasos: 1. Abra el cuadro de diálogo Ayuda | Acerca de de Photoshop y haga clic en el botón Desinstalar.
Siga las indicaciones para desinstalar Photoshop.
Cuando termine, cierre Photoshop y elimine sus archivos.
¿Cómo puedo desinstalar y volver a instalar Photoshop en mi Mac?
Para desinstalar Photoshop en su Mac, abra el Finder y haga clic en el botón Preferencias. En la pestaña «Privacidad», seleccione «Eliminar todos los programas de este ordenador» y haga clic en el botón Eliminar. Para volver a instalar Photoshop, abra el Finder y haga clic de nuevo en el botón de Preferencias. En la pestaña «Privacidad», seleccione «Instalar programa» y haga clic en el botón Instalar.
¿Cómo puedo desinstalar Photoshop sin Creative Cloud en Mac?
Hay varias maneras de desinstalar Photoshop sin Creative Cloud en Mac. Una forma es utilizar el desinstalador que viene con Photoshop. Para desinstalar Photoshop utilizando el desinstalador, abra el desinstalador y siga las indicaciones para desinstalar Photoshop. Otra forma de desinstalar Photoshop es utilizar la línea de comandos. Para desinstalar Photoshop utilizando la línea de comandos, abra Photoshop y escriba «desinstalar» en la línea de comandos.
¿Se puede desinstalar Photoshop y volver a instalarlo?
Photoshop se puede desinstalar y volver a instalar varias veces, pero la primera vez le pedirá su contraseña.
¿Cómo se desinstala Adobe en un Mac?
Adobe Acrobat Reader es una aplicación que se utiliza para ver e imprimir documentos. Para desinstalarlo, abra el Finder y seleccione la carpeta «Adobe». Arrastre y suelte el archivo «Adobe Acrobat Reader» en la carpeta «Adobe».
¿Cómo puedo desinstalar Photoshop 2022 Mac?
Para desinstalar Photoshop 2022 Mac, abra el Finder y haga clic en el menú Apple y seleccione «Preferencias del Sistema». En la pestaña «General», seleccione «Desinstalar software».
¿Por qué no puedo desinstalar las aplicaciones de Adobe?
Las aplicaciones de Adobe no se pueden desinstalar porque forman parte del paquete de software de Adobe. Para desinstalar una aplicación de Adobe, debe desinstalar el paquete de software de Adobe.
¿Cómo puedo eliminar completamente Adobe Creative Cloud de mi Mac?
Hay varias maneras de eliminar Adobe Creative Cloud de un Mac. Una forma es utilizar la función de actualización de software de Apple en macOS.
¿Qué ocurre si desinstalo Adobe Creative Cloud?
Si desinstala Adobe Creative Cloud, sus archivos y preferencias se perderán. Deberá crear una nueva cuenta de Adobe Creative Cloud y volver a instalar el software.
¿Qué ocurre si desinstalo Photoshop?
Se desinstalará Photoshop y se hará una copia de seguridad de todos sus archivos.
¿Cómo puedo volver a instalar Adobe Photoshop?
Se desinstalará Photoshop y se hará una copia de seguridad de todos sus archivos.
¿Cómo puedo desinstalar manualmente Adobe Creative Cloud?
Para desinstalar Adobe Creative Cloud, siga estos pasos:1. Abra la aplicación Adobe Creative Cloud.
En el menú de la izquierda, seleccione Desinstalar.
Siga las indicaciones para desinstalar Adobe Creative Cloud.
¿La desinstalación de Photoshop eliminará todo?
No hay una respuesta definitiva a esta pregunta, ya que Photoshop puede seguir instalado en su ordenador aunque se desinstale. Sin embargo, la eliminación de Photoshop muy probablemente resultaría en la pérdida de todos sus datos y archivos, por lo que es mejor consultar con un profesional para asegurarse de que esto no es un problema para usted.
¿La desinstalación de Adobe borrará mis archivos?
Adobe no elimina los archivos.