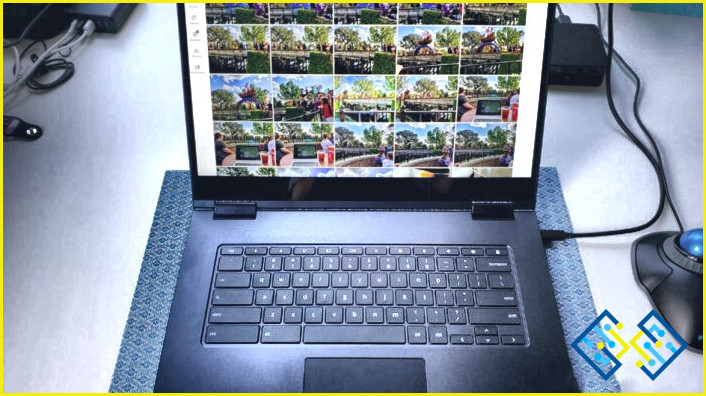cómo editar una captura de pantalla en un chromebook
- Para editar una captura de pantalla en un Chromebook.
- Primero abre la captura de pantalla en Google Fotos.
- A continuación, utiliza las herramientas de la barra de herramientas para editarla.
- Puedes añadir texto, pegatinas y dibujos.
- Recorte y gire la imagen. Cuando hayas terminado, haz clic en Guardar.
Cómo encontrar y editar de forma sencilla una captura de pantalla en un Chromebook
Echa un vistazo a Cómo hacer una captura de pantalla en Toshiba Satellite Laptop Windows 8
FAQ
Cómo puedo editar una captura de pantalla?
Para editar una captura de pantalla en un PC, puedes utilizar un programa de edición de fotos como Photoshop o GIMP. En un Mac, puedes usar Vista Previa.
¿Se puede recortar una captura de pantalla en un Chromebook?
Sí, puedes recortar una captura de pantalla en un Chromebook. Para ello, pulsa Ctrl+Mayús+C para capturar la pantalla. Luego, abre la imagen en un editor de fotos y recórtala a tu gusto.
¿Se pueden editar imágenes en un Chromebook?
Sí, puedes editar imágenes en un Chromebook. Hay varias aplicaciones de edición de fotos disponibles para Chromebooks, como Pixlr y Photoshop Express.
¿Cómo puedo recortar una captura de pantalla en Chrome?
Para recortar una captura de pantalla en Chrome, primero abre la captura de pantalla en una nueva pestaña. A continuación, utilice el ratón para seleccionar el área que desea recortar. Una vez que hayas seleccionado el área deseada, pulsa Ctrl + C (Windows) o Cmd + C (Mac) para copiarla. Por último, pega la captura de pantalla recortada en cualquier documento o editor de imágenes.
¿Cómo se eliminan las marcas de bolígrafo de las capturas de pantalla?
Hay varias formas de eliminar las marcas de bolígrafo de las capturas de pantalla. Una forma es utilizar un editor de fotos como Photoshop o GIMP para borrar las marcas. Otra forma es utilizar un sitio web como Remove.bg para eliminar las marcas automáticamente.
¿Cómo puedo cortar y pegar una captura de pantalla?
Para hacer una captura de pantalla en un PC, pulsa la tecla «Imprimir pantalla» de tu teclado. Esto copiará la imagen de su pantalla a su portapapeles. Para pegar la captura de pantalla en un documento o correo electrónico, abra el documento o correo electrónico y pulse «Ctrl + V».
¿Cómo se arregla una captura de pantalla en un Chromebook?
Si necesitas hacer una captura de pantalla en tu Chromebook, pulsa las teclas «Ctrl» y «Window Switcher» al mismo tiempo. Esto guardará la captura de pantalla en tu portapapeles. Para pegar la captura de pantalla, abre un documento o correo electrónico y pulsa «Ctrl» y «V» al mismo tiempo.
¿Cómo puedo cambiar el tamaño de una captura de pantalla en un Chromebook?
Para cambiar el tamaño de una captura de pantalla en un Chromebook, puedes utilizar la herramienta de recorte incorporada. Primero, abre la captura de pantalla en la aplicación Fotos. A continuación, haz clic en el botón Recortar de la barra de herramientas y arrastra las esquinas del cuadro de recorte para cambiar su tamaño. Cuando hayas terminado, haz clic de nuevo en el botón Recortar para guardar los cambios.
¿Cómo puedo cambiar la ubicación de las capturas de pantalla en un Chromebook?
Para cambiar el destino de las capturas de pantalla en un Chromebook, abre el menú Configuración y selecciona «Mostrar configuración avanzada.» En el apartado «Descargas», selecciona «Cambiar». A continuación, puedes elegir dónde se guardan las capturas de pantalla en tu Chromebook.
La herramienta Recortes es una aplicación incorporada en los Chromebooks que te permite realizar capturas de pantalla. Para usar la herramienta Recortes, presione las teclas Ctrl y Shift y luego presione la tecla Esc. Esto abrirá el menú de aplicaciones. Haga clic en la herramienta Recortes y luego seleccione el tipo de captura de pantalla que desea tomar.
¿Cómo se editan las fotos en Google?
Para editar fotos en Google, abre la foto en la aplicación Google Fotos. Toca el botón de menú en la esquina superior izquierda de la pantalla y, a continuación, toca Editar. A continuación, puedes realizar cambios en la foto, como ajustar el brillo, el contraste y la saturación.