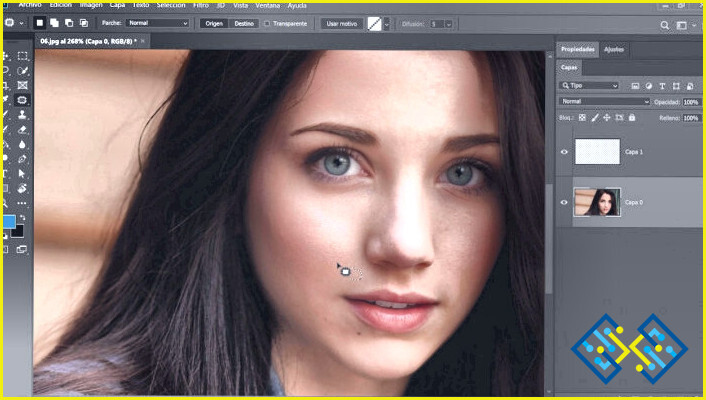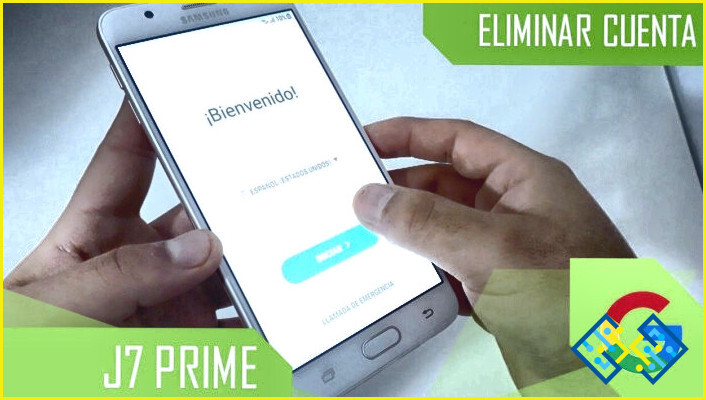Eliminar recientes de Google Drive: Guía detallada para borrar el historial de actividad
Google Drive es una herramienta ampliamente utilizada para almacenar y compartir archivos en la nube. Aunque es una herramienta práctica y útil, puede haber ocasiones en las que desees eliminar recientes de Google Drive o borrar el historial de actividad. A continuación, se explica cómo hacerlo paso a paso.
¿Cómo eliminar el historial de actividad de Google Drive?
- Inicia sesión en tu cuenta de Google.
- Ve a Google Drive desde la parte superior izquierda de la pantalla principal.
- Haz clic en el ícono de engranaje en la esquina superior derecha de la pantalla y selecciona «Configuración».
- En la pestaña «General», busca la opción «Actividad de Drive» y haz clic en «Eliminar actividad de Drive».
Una vez realizado este proceso, tu historial de actividad de Google Drive se borrará.

Cómo eliminar archivos recientes en Google Drive
Si deseas eliminar archivos recientes en Google Drive, sigue estos pasos:
- Abre Google Drive e inicia sesión con tu cuenta de Google.
- En el panel izquierdo, selecciona «Recientes».
- Haz clic con el botón derecho del ratón en el archivo que deseas eliminar y selecciona «Eliminar».
El archivo se moverá a la papelera. Si quieres eliminarlo de forma permanente, sigue estos pasos:
- En el panel izquierdo de Google Drive, haz clic en «Papelera».
- Haz clic con el botón derecho del ratón en el archivo que deseas eliminar permanentemente y selecciona «Eliminar definitivamente».
Preguntas frecuentes sobre Google Drive
¿Puede alguien ver mis archivos de Google Drive?
La mayoría de las personas no pueden ver tus archivos de Google Drive a menos que los compartas con ellos. Puedes controlar el acceso a tus archivos ajustando los permisos de uso compartido en Google Drive.
¿Dónde está el panel de actividad en Google Drive?
Google Drive no tiene un «panel de actividad» como tal. Sin embargo, puedes ver la actividad de un archivo específico haciendo clic con el botón derecho en él y seleccionando «Ver detalles». Allí encontrarás información sobre las modificaciones y los colaboradores del archivo.
¿Cómo se sabe quién ha eliminado archivos de Google Drive?
Si eres el propietario o un colaborador de un archivo en Google Drive, puedes ver quién lo ha eliminado accediendo a la «Papelera» y haciendo clic con el botón derecho en el archivo eliminado. A continuación, selecciona «Ver detalles» para obtener información sobre las acciones realizadas en el archivo, incluida su eliminación.
¿Cómo puedo recuperar los mensajes eliminados de Google Drive?
Si has eliminado archivos o mensajes de Google Drive, puedes recuperarlos siguiendo estos pasos:
- Ve a Google Drive y selecciona «Papelera» en el panel izquierdo.
- Busca el archivo o mensaje eliminado y haz clic con el botón derecho del ratón sobre él.
- Selecciona «Restaurar» para recuperar el archivo o mensaje a su ubicación original.
Recuerda que los archivos eliminados de la papelera de reciclaje no se pueden recuperar mediante este método.
En resumen, eliminar el historial de actividad y los archivos recientes de Google Drive es un proceso sencillo que puedes realizar en unos
pocos pasos. Asegúrate de seguir las instrucciones cuidadosamente para mantener tu cuenta de Google Drive organizada y proteger tu privacidad. No olvides revisar regularmente los permisos de uso compartido de tus archivos para garantizar que solo las personas autorizadas tengan acceso a ellos. Y si alguna vez necesitas recuperar un archivo eliminado, consulta la papelera de reciclaje de Google Drive antes de que sea demasiado tarde.
Mantener la privacidad y la seguridad en tu cuenta de Google Drive es fundamental para proteger tus datos y tu información. Con esta guía, ahora conoces cómo eliminar recientes de Google Drive, borrar el historial de actividad y recuperar archivos eliminados cuando sea necesario. Utiliza esta información para mantener tu almacenamiento en la nube seguro y bien organizado.