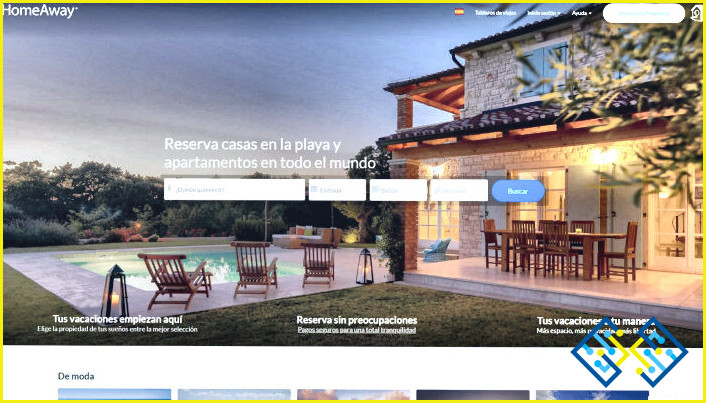Cómo eliminar las fotos rechazadas en Lightroom?
- Abra Lightroom.
- Elija las fotos que desea eliminar.
- Haga clic en el icono de la papelera en la parte superior de la pantalla.
- Seleccione la foto que desea Eliminar y haga clic en el botón Eliminar.
Cómo eliminar las fotos no deseadas en Lightroom RÁPIDAMENTE
Echa un vistazo a ¿Cómo usar el cuentagotas en Photoshop?
PREGUNTAS FRECUENTES
¿Cómo puedo deshacer una foto rechazada en Lightroom?
Hay varias formas de deshacer una foto rechazada en Lightroom. Una forma es abrir la foto en Camera Raw y utilizar el comando deshacer. Otra forma es utilizar el comando rehacer en la miniatura de la foto.
¿Cómo puedo eliminar una foto rechazada en Lightroom Mac?
Para eliminar una foto rechazada en Lightroom Mac, abra el editor de fotos y seleccione «Eliminar» en el menú.
Cómo selecciono todas las fotos rechazadas en Lightroom CC?
Para seleccionar todas las fotos rechazadas en Lightroom CC, abra la fototeca y seleccione las fotos que cree que han sido rechazadas. A continuación, haga clic en el botón «Rechazar» situado junto a cada foto.
Se pueden ocultar las fotos rechazadas en Lightroom?
Sí, puede ocultar las fotos rechazadas en Lightroom haciendo clic en el icono «oculto» situado junto a la foto y seleccionando «mostrar archivos ocultos».
¿Cómo puedo eliminar una foto rechazada en Lightroom mobile?
Para eliminar una foto rechazada en Lightroom mobile, abra la foto en Lightroom y seleccione «Eliminar».
Dónde van las fotos rechazadas en Lightroom?
Las fotos rechazadas en Lightroom suelen enviarse a una fototeca para su posterior edición y pueden publicarse o utilizarse como parte de un portafolio.
¿Cómo puedo seleccionar todas las fotos rechazadas en Lightroom 2022?
No hay una respuesta definitiva a esta pregunta. Sin embargo, algunos consejos que pueden ayudar incluyen la revisión de las fotos rechazadas en Lightroom 2022 mediante la herramienta «fotos rechazadas», la búsqueda de problemas específicos en las fotos rechazadas y la comprobación de si se utiliza algún otro software de edición de fotos en las mismas imágenes.
Qué significa establecer como rechazado en Lightroom?
Las fotos rechazadas son aquellas que han sido marcadas como «no aptas para su publicación».
¿Cómo puedo liberar espacio en Lightroom?
Hay algunas maneras de liberar espacio en Lightroom. Una forma es asegurarse de que no está utilizando las mismas imágenes en diferentes lugares. Otra forma es eliminar las fotos que ya no necesita.
¿Cómo puedo seleccionar todas las fotos marcadas en Lightroom?
Para seleccionar todas las fotos marcadas en Lightroom, abra Lightroom y haga clic en el icono del engranaje en la esquina superior izquierda. A continuación, seleccione «Todas las fotos».
¿Cómo puedo rechazar varias fotos en Lightroom?
Para rechazar varias fotos en Lightroom, puede utilizar el campo «rechazar fotos» en las preferencias del editor de fotos.
¿Cómo puedo eliminar una foto rechazada en Lightroom en el IPAD?
Para eliminar una foto rechazada en Lightroom en IPAD, siga estos pasos: 1. Abra Lightroom en su ordenador. 2. En la parte izquierda de la pantalla principal, haga clic en el icono del engranaje (3 líneas hacia abajo desde la parte superior). 3. Elija «Ajustes». 4. En el cuadro de diálogo «Configuración», desplázate hasta el final y haz clic en «Eliminar fotos». 5. Haga clic en «Sí» y Lightroom eliminará la foto rechazada de su biblioteca.
Cómo puedo eliminar una foto de un álbum en Lightroom?
Hay varias formas de eliminar fotos de un álbum en Lightroom. Puede utilizar el botónBorrar foto en el lado izquierdo del editor de fotos, o puede utilizar estos>Comandos de eliminación de fotos.
Si borra la caché de Lightroom, eliminará todas las fotos de la tarjeta de memoria de la cámara.
¿Cómo puedo limpiar los archivos antiguos de Lightroom?
Hay varias formas de limpiar los archivos antiguos de Lightroom. Una forma es eliminar todos los archivos y carpetas del directorio de Lightroom. Otra forma es utilizar el asistente de limpieza de Lightroom.