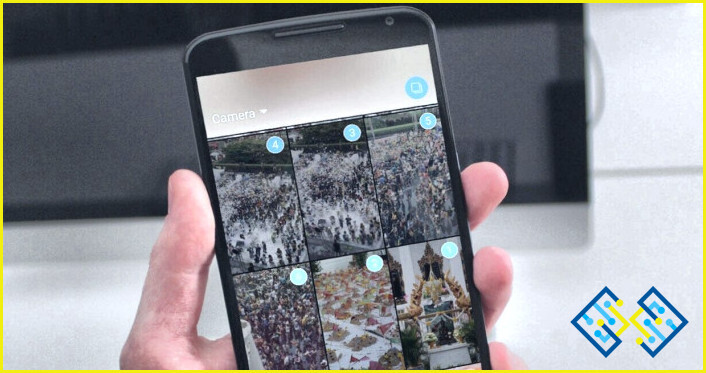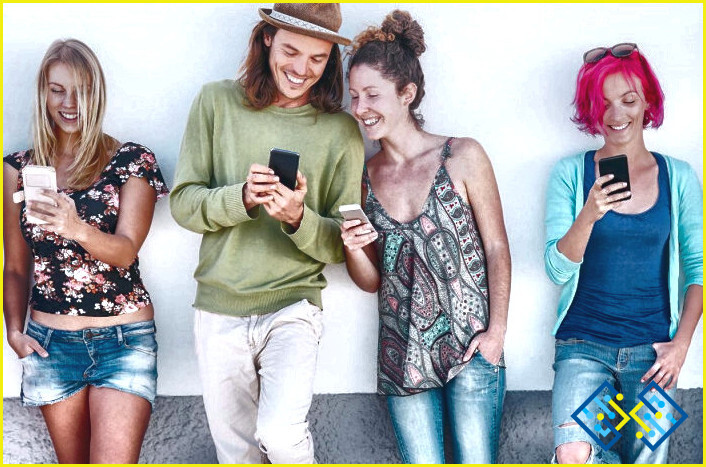Cómo eliminar páginas de Pdf en Ibooks en Ipad?
- Hay algunas maneras de eliminar páginas de los PDF en un iPad.
- La forma más fácil es utilizar el botón «Imprimir» en la barra de herramientas.
- A continuación, seleccione «Eliminar páginas».
PROFESORES DE TECNOLOGÍA
Echa un vistazo a ¿Cómo eliminar la cuenta de Juno?
FAQ
¿Puedo borrar una página de un PDF en Ibooks?
Sí, puede eliminar una página de un PDF en iBooks.
¿Cómo puedo eliminar páginas de un PDF en mi iPad?
Para eliminar páginas de un PDF en tu iPad, tendrás que abrir el PDF y seleccionar la opción «Eliminar páginas».
¿Cómo puedo eliminar un PDF de Ibooks en el iPad?
No hay una respuesta única para esta pregunta, ya que la mejor manera de eliminar el PDF de un iBooks en el iPad depende de la versión específica de Ibooks y de la aplicación utilizada.
¿Cómo puedo eliminar páginas de un libro PDF?
Hay varias maneras de eliminar las páginas de un libro PDF. Una forma es utilizar Adobe Acrobat Reader. Otra forma es utilizar la herramienta de reparación de Windows.
¿Por qué no puedo eliminar páginas de un PDF?
Los archivos PDF están protegidos por derechos de autor y no pueden ser eliminados sin el permiso del titular de los derechos.
¿Cómo puedo mover páginas en Ibooks?
Hay varias maneras de mover las páginas en un iBook. Puede utilizar las teclas de flecha del teclado para mover la página hacia arriba, abajo, izquierda y derecha. También puede utilizar las teclas WASD para mover la página.
¿Cómo puedo eliminar las páginas en blanco en PDF Mobile?
No hay una respuesta definitiva a esta pregunta. Sin embargo, algunos métodos para eliminar páginas en blanco en PDF Mobile incluyen el uso del botón «Imprimir» en la barra de herramientas de la aplicación PDF Mobile, o mantener pulsado el botón izquierdo del ratón y seleccionar «Eliminar página».
¿Por qué no puedo borrar libros de Ibooks?
Ebooks no permite borrar libros de sus servidores.
¿Cómo puedo borrar una página de un libro?
Hay varias formas de eliminar páginas de un libro. La forma más fácil es utilizar la opción «Eliminar página» en el menú «Editar».
¿Cómo eliminar una página en las páginas del IPAD?
En primer lugar, abra el navegador Safari y navegue hasta la página que desea eliminar. A continuación, haga clic en las tres líneas de la esquina superior derecha de la ventana del navegador Safari que parecen un triángulo. En el lado izquierdo del triángulo, verás una lista de herramientas. La primera herramienta se llama «Eliminar página». Haz clic en ella para hacer un borrado.
¿Cómo se borran las páginas PDF en Iphone?
Para eliminar páginas PDF en un iPhone, puedes seguir los siguientes pasos:
Abre la aplicación e inicia sesión.
Desplázate hasta la parte inferior de la pantalla principal y selecciona «Eliminar».
Haz clic en el botón » elementos eliminables» y confirma la eliminación haciendo clic en la «x» que aparece junto al nombre del PDF.
¿Cómo puedo eliminar páginas de un PDF de forma gratuita?
Hay varias formas de eliminar páginas de un PDF de forma gratuita. Una forma es utilizar Adobe Acrobat Reader. Otra forma es utilizar la herramienta de reparación de PDF de Adobe.
¿Cómo puedo reemplazar páginas en un PDF?
Hay varias maneras de reemplazar páginas en un PDF:
Utiliza Adobe Acrobat Reader para abrir el PDF y utiliza la herramienta «Editar página» para seleccionar la página que quieres reemplazar.
Utiliza la herramienta «Copiar página» para copiar la página que quieres reemplazar.
Utiliza la herramienta «Pegar página» para pegar la página copiada en su lugar.
¿Cómo se puede editar un PDF?
Hay varias formas de editar PDFs. Una de ellas es utilizar un editor de PDF en línea, como Adobe Acrobat. Otra forma es utilizar un programa de procesamiento de textos, como Microsoft Word.
¿Cómo puedo añadir un PDF a iBooks en el iPad?
Para añadir un PDF a iBooks en el iPad, primero tendrás que crear un nuevo documento y luego abrirlo en la aplicación iBooks. Una vez abierto el documento, puedes arrastrar y soltar el archivo PDF en el panel de documentos.