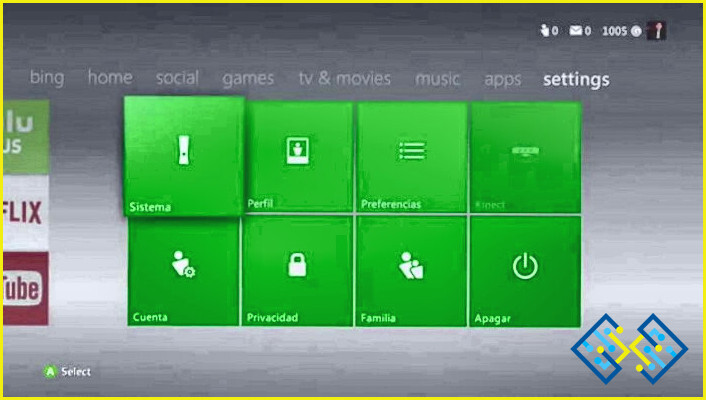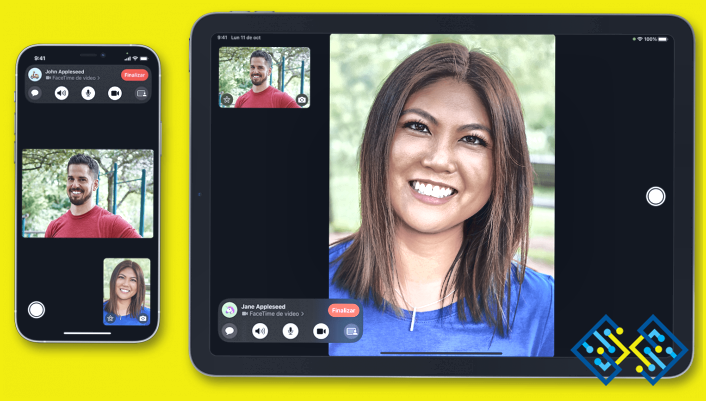Cómo eliminar todos los iMessages en Mac?
- Para eliminar todos los iMessages en un Mac, abre Mensajes y haz clic en el menú «Mensajes».
- Selecciona «Preferencias» y luego haz clic en la pestaña «Cuentas».
- Haga clic en el botón «Eliminar todos los mensajes» en la sección «iMessage».
Cómo eliminar varios iMessages en tu iMac | 2019
PREGUNTAS FRECUENTES
Por qué no puedo ver todos mis iMessages en Mac?
Hay algunas razones por las que puede que no veas todos tus iMessages en tu Mac.
En primer lugar, asegúrate de que has iniciado sesión en la misma cuenta de iCloud en ambos dispositivos y que iMessage está activado.
Si utilizas un Mac con macOS Sierra o anterior, es probable que tus mensajes se estén almacenando en la carpeta «Mensajes archivados» de la app Mensajes. Para verlos, abre la app Mensajes y ve a Preferencias > Cuentas.
¿Cómo puedo ver todos mis iMessages?
Para ver todos tus iMessages, abre la aplicación Mensajes y haz clic en la pestaña «iMessage» en la parte superior de la pantalla. Esto le mostrará una lista de todos sus iMessages, incluyendo los que han sido enviados, recibidos y eliminados.
¿Cómo puedo marcar todos los mensajes como leídos en Mac iMessage?
No hay una manera de hacer esto con un solo clic, pero es bastante fácil de hacer con algunos atajos de teclado.
Primero, abre la aplicación Mensajes y selecciona la conversación que quieres marcar como leída.
A continuación, pulsa Comando-A en tu teclado para seleccionar todos los mensajes de esa conversación.
Por último, pulse Comando-E en el teclado para marcar todos los mensajes como leídos.
¿Cómo puedo sincronizar mis iMessages del iPhone al Mac?
Hay varias formas de hacerlo. Una forma es utilizar iCloud. Otra forma es utilizar un cable USB.
¿Cómo se ven todas las coincidencias en iMessage en Mac?
Para ver todas las coincidencias en iMessage en Mac, primero abre la aplicación Mensajes. Luego, en la esquina superior izquierda de la ventana de la app, haz clic en el menú «Mensajes» y selecciona «Preferencias». A continuación, haz clic en la pestaña «Cuentas» y selecciona tu cuenta de iMessage de la lista. Por último, marca la casilla junto a «Mostrar todos los mensajes en la conversación».
¿Cómo puedo ver mis iMessages en mi ordenador?
Hay varias maneras de ver tus iMessages en tu ordenador. Una forma es utilizar la aplicación Mensajes en tu Mac. Para ello, abre Mensajes e inicia sesión con el mismo ID de Apple que utilizas para iMessage. Luego, en la barra lateral, selecciona tu nombre y elige «Mensajes en iCloud». Esto hará que todos tus mensajes estén disponibles en todos tus dispositivos.
¿Cómo puedo exportar las conversaciones de iMessage en Mac?
Para exportar tus conversaciones de iMessage en Mac, puedes utilizar la app Mensajes. Primero, abre Mensajes y selecciona la conversación que quieres exportar. A continuación, haz clic en Archivo y selecciona Exportar > Archivo de mensajes.
Cómo puedo guardar una conversación entera de iMessage?
Para guardar una conversación completa de iMessage, puedes utilizar la función «Exportar» de la app Mensajes. Primero, abra la aplicación Mensajes y localice la conversación que desea guardar. Luego, toca el botón «Más» en la parte inferior de la pantalla, y selecciona «Exportar». La conversación exportada se guardará como un archivo .zip en tu dispositivo.
¿Por qué mi iMessage no se actualiza en Mac?
Puede haber varias razones por las que tu iMessage no se actualiza en Mac. Una posibilidad es que tus mensajes se estén enviando a tu teléfono en lugar de a tu ordenador. Para comprobarlo, abre la aplicación Mensajes en tu iPhone y busca cualquier mensaje que esté marcado con un punto azul al lado. Si ves alguno, estos mensajes fueron enviados desde tu ordenador pero fueron recibidos en tu teléfono.
Otra posibilidad es que iMessage esté desactivado en tu Mac.
¿Cómo puedo utilizar iMessage en el Mac?
Para utilizar iMessage en un Mac, abre la aplicación Mensajes e inicia sesión con tu ID de Apple. Tus mensajes se sincronizarán entre tus dispositivos, por lo que podrás continuar una conversación en tu Mac o iPhone.