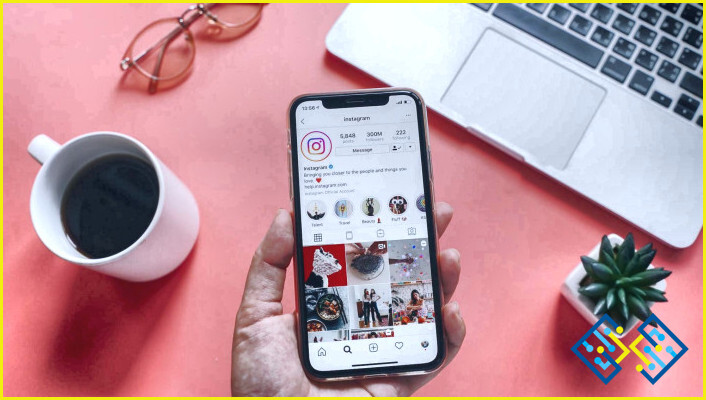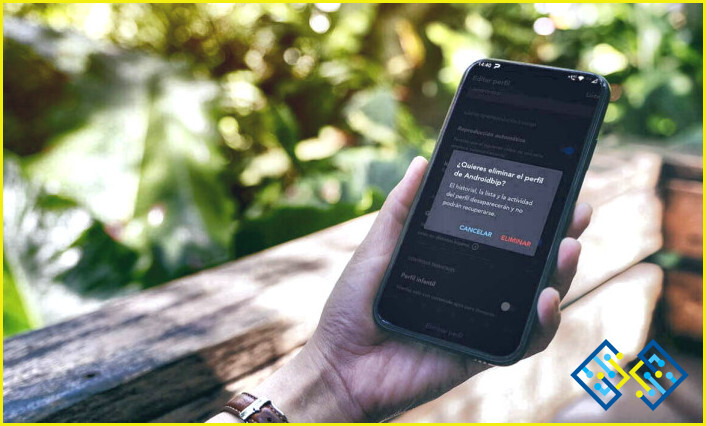Cómo eliminar una cuenta de usuario de Windows 10?
- Para eliminar una cuenta de usuario de Windows 10, el primer paso es abrir la aplicación Configuración.
- Desde ahí, puedes pulsar en Cuentas y luego en Familia y amp; otras personas.
- A continuación, podrás seleccionar el usuario que quieres eliminar y luego elegir «Eliminar».
6 formas de cerrar todas tus cuentas online antiguas y sin uso
PREGUNTAS FRECUENTES
¿Cómo se elimina una cuenta de administrador en Windows 10?
Para eliminar una cuenta de administrador en Windows 10, puedes ir a Configuración>Cuentas>Tu información>Eliminar administrador. Esto le permitirá iniciar sesión como un usuario estándar en lugar de un administrador.
¿Puedo eliminar una cuenta de usuario en Windows 10?
Sí, puedes eliminar una cuenta de usuario en Windows 10. Para ello, ve a Configuración > Cuentas > Tu información y selecciona la cuenta que quieres eliminar. A continuación, haz clic en «Eliminar».
¿Cómo puedo eliminar una cuenta de Administrador incorporada?
Para eliminar la cuenta de Administrador incorporada, tendrás que abrir el Símbolo del sistema y escribir «net user administrator /delete» sin comillas. Una vez hecho esto, la cuenta de Administrador será eliminada.
¿Cómo puedo eliminar una cuenta de Administrador incorporada?
Si estás usando Windows 10, la cuenta de administrador incorporada no es una cuenta de usuario. Es una cuenta de sistema que ha sido creada por el sistema operativo, y no puede ser eliminada. Puedes desactivarla yendo al Panel de control > Cuentas de usuario y seguridad familiar > Cuentas de usuario > Administrar otra cuenta, pero seguirá existiendo en tu ordenador.
¿Cómo puedo eliminar una cuenta de usuario de Windows?
Para eliminar una cuenta de usuario de Windows, primero debe iniciar sesión con una cuenta administrativa. A continuación, puedes ir al Panel de control y abrir el applet Cuentas de usuario y seguridad familiar. Desde allí, haz clic en Administrar otra cuenta, introduce el nombre de la cuenta que quieres eliminar en el campo de búsqueda y selecciónala en la lista que aparece. Por último, haz clic en Eliminar esta cuenta.
¿Cómo puedo eliminar una cuenta de usuario en mi ordenador?
El primer paso es encontrar la cuenta de usuario que quieres eliminar. Puedes hacerlo yendo a «Inicio» y escribiendo «Administrar cuentas de usuario». Esto abrirá una lista de todas las cuentas de su ordenador. Una vez que hayas encontrado la cuenta que quieres, haz clic en ella y pulsa «Eliminar». Aparecerá un mensaje de advertencia preguntando si estás seguro de querer eliminar la cuenta. Si es así, haz clic en «Sí».
¿Por qué no puedo eliminar una cuenta de Microsoft?
Las cuentas de Microsoft son una forma de iniciar sesión en tu cuenta de Microsoft y acceder a los servicios de Microsoft, como OneDrive, Skype, Outlook.com, Xbox Live, etc. Si tienes una cuenta Microsoft creada para ti por una organización o escuela que no es tuya, entonces puede estar bloqueada con la contraseña de la organización o escuela.
¿Cómo puedo eliminar la cuenta de administrador de Windows 10 home single language?
Puedes eliminar la cuenta de administrador siguiendo estos pasos:
Usa el atajo de teclado de la tecla Windows + R para abrir el comando Ejecutar.
Escribe netplwiz y luego pulsa Enter en tu teclado.
Haz clic en la pestaña Administradores, selecciona la cuenta que quieres eliminar y luego haz clic en Eliminar.
¿Qué sucede si elimino la cuenta de administrador Windows 10?
Si eliminas tu cuenta de administrador en Windows 10, entonces perderás el acceso a todos los archivos y programas que estaban guardados en la cuenta. Tampoco podrás volver a iniciar sesión con esta cuenta.
¿Cómo se cambia el administrador en Windows 10?
Para cambiar la cuenta de administrador en Windows 10, primero asegúrate de que has iniciado sesión como administrador. Si no lo eres, cierra la sesión de tu cuenta y vuelve a entrar. A continuación, haz clic en Configuración, seguido de Cuentas. Haga clic en Familia & otros usuarios y, a continuación, haga clic en Añadir a otra persona a este PC. Introduzca el nombre de usuario y la contraseña deseados para la nueva cuenta y haga clic en Siguiente.