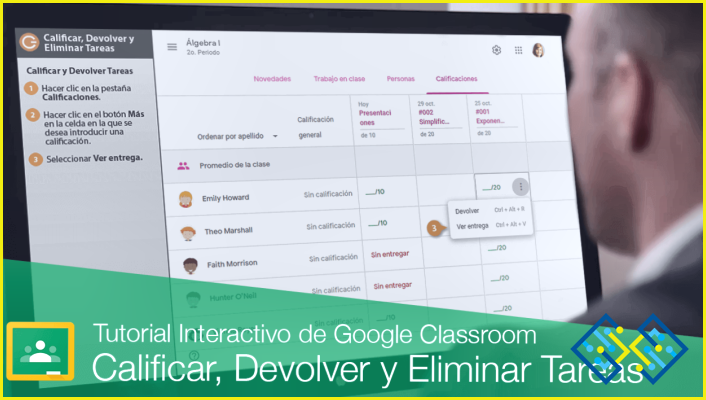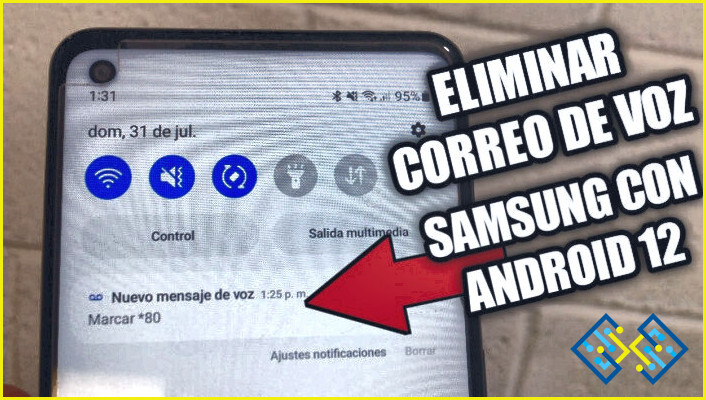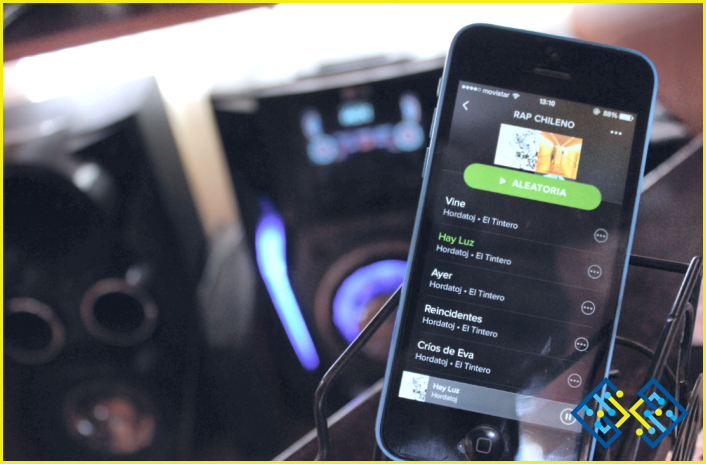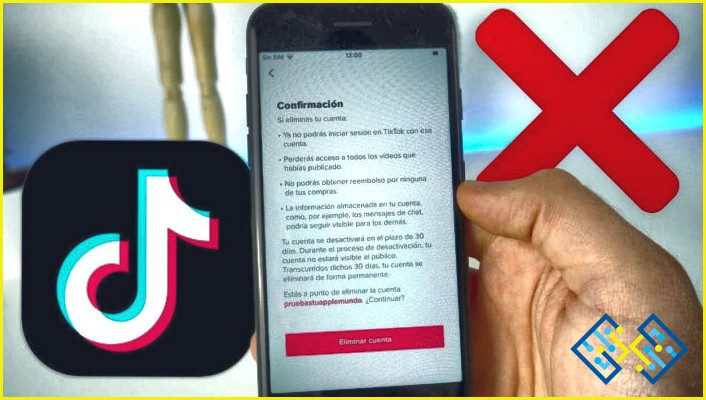Cómo eliminar una tarea de Google Classroom?
- Abra la asignación en Google Classroom.
- Haz clic en las tres líneas de la esquina superior izquierda de la pantalla que dicen «Configuración».
- En «Asignaciones», haz clic en «Eliminar asignación».
- Confirme que desea eliminar la asignación.
Cómo eliminar una asignación en Google Classroom
Echa un vistazo a ¿Cómo eliminar el historial de llamadas de Duo?
PREGUNTAS FRECUENTES
Puedo eliminar una tarea de un alumno en Google Classroom?
Sí, puede eliminar una tarea para un estudiante en Google Classroom.
¿Cómo puedo eliminar una tarea?
No hay una respuesta única para esta pregunta, ya que la mejor manera de eliminar una tarea puede variar dependiendo de la plataforma de asignación específica que esté utilizando. Sin embargo, algunos consejos sobre cómo eliminar una asignación en diferentes plataformas incluyen:
En Google Classroom: Vaya a la página de «Asignaciones» de su curso y busque la asignación que desea eliminar. Haga clic en el botón «Eliminar» de la asignación.
¿Existe una forma más rápida de eliminar tareas en Google Classroom?
No hay una forma garantizada de eliminar las tareas más rápidamente en Google Classroom, pero algunos métodos pueden funcionar mejor que otros. Por ejemplo, puedes intentar eliminar tareas individuales haciendo clic en el nombre de la tarea y seleccionando «Eliminar esta tarea». Como alternativa, puedes hacer clic en la pestaña «Asignaciones» y seleccionar «Eliminar todas las asignaciones».
¿Pueden los profesores ver las tareas eliminadas en Google Classroom?
Sí, los profesores pueden ver las tareas eliminadas en Google Classroom.
¿Pueden los estudiantes eliminar archivos de Google Classroom?
Sí, los estudiantes pueden eliminar archivos de Google Classroom.
Se puede editar una tarea de Google Classroom después de haberla asignado?
Sí, puedes editar una tarea de Google Classroom después de haberla asignado. Para ello, vaya a la página de la tarea en su cuenta de Google Classroom y haga clic en el enlace «Editar» junto a la tarea.
¿Cómo puedo anular el envío de una tarea en Google?
Si has enviado tu tarea a través de Google Classroom, puedes anular su envío siguiendo estos pasos:
Abre la tarea en Google Classroom.
En la barra de herramientas, haga clic en el icono del engranaje y seleccione Configuración.
En «Tareas», seleccione su tarea y haga clic en Desenvolver.
Se puede revocar una asignación?
Sí, usted puede revocar una asignación.
Cómo puedo detener un envío en Google Classroom?
No hay una respuesta única para esta pregunta, ya que la mejor manera de detener un envío en Google Classroom varía según la situación específica. Sin embargo, algunos consejos sobre cómo detener un envío en Google Classroom incluyen la inhabilitación de las notificaciones de los envíos, la eliminación de los envíos o el marcado de los envíos como completos.
¿Se puede eliminar más de una cosa a la vez de Google Classroom?
Sí, puedes eliminar varias cosas a la vez de Google Classroom.
¿Puede un profesor anular el envío de una tarea en Google Classroom?
Sí, un profesor puede Anular el envío de una tarea en Google Classroom.
¿Puede el profesor de Google Classroom detectar las trampas?
No hay manera de detectar las trampas en un curso de Google Classroom.
¿Pueden los profesores ver si se envía y se anula el envío en Google Classroom?
Sí, los profesores pueden ver si envías y anulas el envío en Google Classroom.
Los archivos adjuntos son una función de Google Classroom que ayuda a los estudiantes y a los profesores a conectarse más estrechamente. Es importante tener en cuenta que los archivos adjuntos no son una función que se pueda desactivar, sino que son una parte integral del funcionamiento de Classroom.
¿Pueden los profesores ver tu historial en Google Classroom?
Sí, los profesores pueden ver tu historial en Google Classroom.