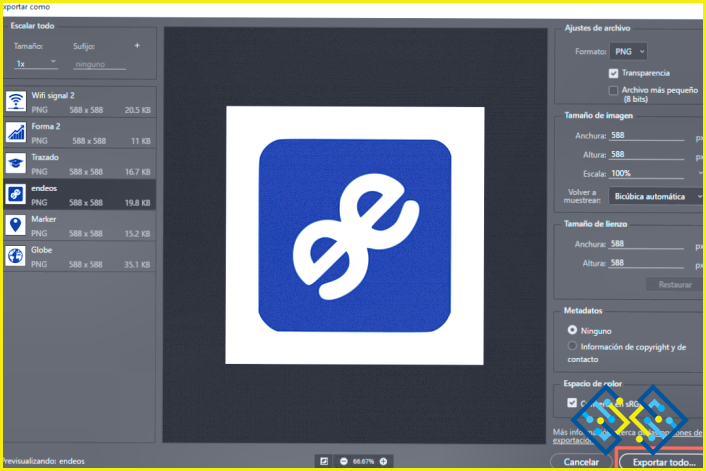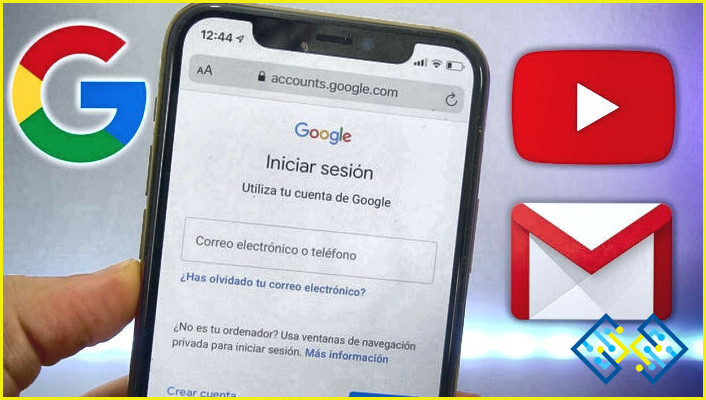¿Cómo guardar una capa en Photoshop?
- Hay varias maneras de guardar las capas en Photoshop.
- Una forma es elegir el botón «guardar como» y luego seleccionar el archivo en el que desea guardar la capa.
- Otra forma es pulsar Comando+S (⌘+S) para guardar la capa actual como una pila de imágenes.
Cómo guardar capas como archivos individuales en Photoshop – Tres métodos de exportación explicados
Echa un vistazo a ¿Cómo subir imágenes a Adobe Illustrator?
FAQ
Cómo guardo una sola capa?
Hay varias formas de guardar una capa individual. Con la mayoría de los programas, puede guardar una capa como imagen, PDF o JPEG.
¿Cómo puedo guardar una capa como un preajuste en Photoshop?
Hay varias maneras de guardar una sola capa. Con la mayoría de los programas, puede guardar una capa como imagen, PDF o JPEG.
¿Cómo puedo guardar una capa en Photoshop para el futuro?
Hay varias maneras de guardar una capa en Photoshop:
-Guardar la capa como un PDF. Esto creará un archivo digital que se puede abrir y editar en un ordenador.
-Guardar la capa como una imagen. Esto creará un archivo digital que se puede abrir y editar en un ordenador.
-Guardar la capa como un PNG. Esto creará un archivo digital que se puede abrir y editar en un ordenador.
¿Cómo puedo guardar imágenes individuales en Photoshop?
Hay varias formas de guardar imágenes en Photoshop. Una forma es utilizar el cuadro de diálogo Guardar como. Otra forma es utilizar el menú de imágenes.
¿Cómo puedo guardar una sola mesa de trabajo en Photoshop?
Hay varias maneras de guardar una mesa de trabajo en Photoshop. Puede guardarla como un archivo JPEG, PNG o TIFF. También puede guardarlo como un PDF.
¿Cómo puedo guardar mesas de trabajo separadas en Photoshop?
Hay varias maneras de guardar mesas de trabajo separadas en Photoshop. Una de ellas es pulsar la tecla Comando (⌘) y seleccionar la mesa de trabajo que desea guardar como PDF. Otra forma es utilizar el cuadro de diálogo Guardar como y elegir una opción como «Tipo de archivo: PDF».
Cómo se guarda una capa de ajuste?
Para guardar una capa de ajuste, haga clic en el atajo de teclado Alt+S y seleccione Guardar como… en el cuadro de diálogo que aparece.
Cómo guardo un preajuste en Photoshop 2022?
Hay varias formas de guardar un preajuste en Photoshop 2022. Una forma es seleccionar el preajuste en el panel de preajustes y luego hacer clic en el botón Guardar. Otra forma es abrir el menú Archivo y luego seleccionar Guardar como.
Cómo se guarda para la Web en Photoshop 2022?
Hay varias formas de guardar para Web en Photoshop 2022. Una forma es crear un nuevo documento y nombrarlo «Web» y luego guardarlo como PDF. Otra forma es abrir el «Archivo > Guardar como» y elegir «PDF». Otra forma es utilizar la opción «Capa > Nueva capa» y nombrar la capa «Web». Por último, otra forma es utilizar el comando «Capa > Duplicar capa» y nombrar la capa como «Duplicado de la web».
¿Qué es el legado Guardar como en Photoshop?
Legacy Save As es un comando de Photoshop que permite guardar un archivo como PDF, JPEG, PNG o TIFF.
¿Cómo puedo exportar la mesa de trabajo seleccionada?
Para exportar la mesa de trabajo seleccionada, selecciónela en el panel izquierdo del cuadro de diálogo Exportar como y haga clic en el botón Exportar.
Guarde una capa como JPEG haciendo clic en el menú Archivo y eligiendo Guardar como.
Cómo guardo un trozo de fotos como separado en Photoshop 2020?
Hay varias maneras de guardar las fotos como archivos separados en Photoshop 2020. Puede utilizar el menú Archivo de Adobe Photoshop, o puede utilizar el comando Guardar como de la paleta Imagen.
¿Cómo puedo separar una imagen en Photoshop? ¿Cómo puedo exportar automáticamente capas con el mismo fondo?
No hay una respuesta definitiva a esta pregunta. Sin embargo, algunos consejos sobre cómo exportar automáticamente capas con el mismo fondo pueden incluir el uso de una máscara de capa, el uso de un filtro de color o el uso de un estilo de capa que incluya un fondo.