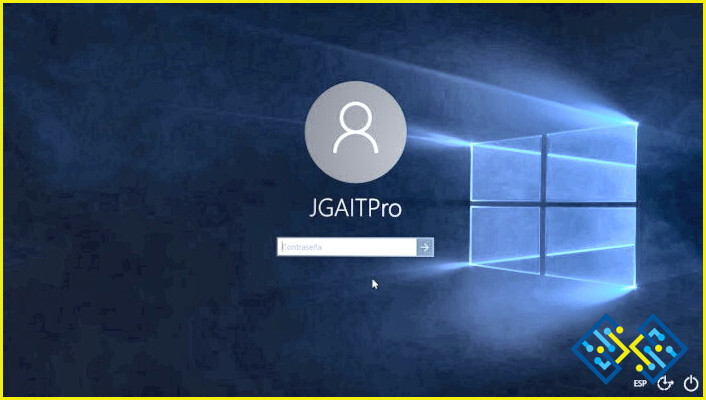¿Cómo hacer una pantalla verde en Photoshop?
- Hay varias maneras de hacer una pantalla verde en Photoshop.
- Una forma es utilizar la herramienta de pantalla verde.
- Otra forma es utilizar los filtros de la paleta de filtros.
Cómo eliminar una PANTALLA VERDE en Photoshop
Consulta ¿Dónde está la biblioteca de patrones en Photoshop?
FAQ
¿Se puede hacer pantalla verde en Photoshop?
Sí, se puede hacer una pantalla verde en Photoshop.
¿Cómo puedo añadir una pantalla verde en Photoshop?
Hay varias maneras de añadir una pantalla verde en Photoshop. Una forma es utilizar el comando de pantalla (Cmd-S). Otra forma es utilizar el comando de rotación de la pantalla (Cmd-R).
¿Existe el croma en Photoshop?
No hay croma en Photoshop.
¿Cómo puedo eliminar el fondo de mi pantalla verde?
Hay varias maneras de eliminar el fondo de una pantalla verde:
Utilice un programa de software como Adobe Photoshop o Illustrator para editar las imágenes y eliminar el fondo.
Utilice un rayo o un programa de edición de audio/vídeo para borrar cualquier ruido de fondo en la imagen y luego guarde el archivo como una imagen transparente.
Utilice un servicio de masterización de pantalla verde para crear una imagen final sin comprimir que no tenga fondo.
¿Cómo puedo eliminar el fondo de la imagen en Photoshop?
Hay varias maneras de eliminar el fondo de las imágenes en Photoshop. Una de ellas es utilizar el filtro > Desenfoque > Desenfoque gaussiano’. Otra forma es utilizar el comando > Borrar > Fondo’.
¿Cómo puedo eliminar el fondo blanco de una imagen en Photoshop?
Hay varias maneras de eliminar el fondo blanco de una imagen en Photoshop. Una de ellas es utilizar el filtro > Desenfoque > Desenfoque gaussiano’. Otra forma es utilizar el filtro ‘Glifo > Máscara de desenfoque’.
¿Cómo puedo hacer un croma de una imagen?
Hay varias formas de aplicar el croma a una imagen. Una de ellas es utilizar un software de croma. Otra forma es utilizar un editor de fotos como Adobe Photoshop o Microsoft Paint.
¿Cómo puedo colorear una clave en Photoshop?
Hay varias formas de colorear claves en Photoshop. La forma más común es utilizar la herramienta cuentagotas y seleccionar un color de la paleta de colores. También puede utilizar el atajo de teclado ‘CMD+X’ para seleccionar todos los colores de la tecla y pulsar ‘X’ para colorearlos.
¿Por qué se utiliza la pantalla verde para la edición?
Una pantalla verde se utiliza para la edición porque elimina la necesidad de crear un vídeo real.
¿Cómo se utiliza la pantalla verde?
Para crear una pantalla verde, se utiliza un software como Adobe Photoshop o Illustrator para crear una imagen que se utilizará como fondo del vídeo.
¿Cómo se edita una imagen en una pantalla verde?
Hay tres maneras de editar una imagen en una pantalla verde. Una forma es utilizar los atajos de teclado. Para ello, pulse la tecla de flecha izquierda y luego la tecla de flecha arriba. La siguiente forma es utilizar el ratón. Para ello, haga clic en la imagen y luego seleccione la herramienta de edición que desea utilizar.
Hay varias maneras de enmascarar en Photoshop. Una de ellas es utilizar la paleta de máscaras. Para crear una máscara, seleccione la herramienta pincel y haga clic en el área de la máscara en el lienzo. A continuación, arrastre y suelte la máscara deseada sobre la imagen.
¿Cómo puedo eliminar el tinte de color de la pantalla verde en Photoshop?
Hay varias maneras de eliminar el tinte de color de la pantalla verde en Photoshop. Una de ellas es utilizar la herramienta ‘Screen Space Clear’. Otra forma es utilizar el «Filtro > Desenfoque > Desenfoque gaussiano’.
¿Cómo puedo eliminar el contorno verde en Photoshop?
Hay varias maneras de eliminar el contorno verde en Photoshop. Una de ellas es utilizar el comando «Eliminar todo» de la paleta «Capas» y, a continuación, utilizar la herramienta «Mover» para cambiar el tamaño de la capa para que sea menos borrosa. Otra forma es utilizar el menú «Filtro» y seleccionar «Reducción de ruido».