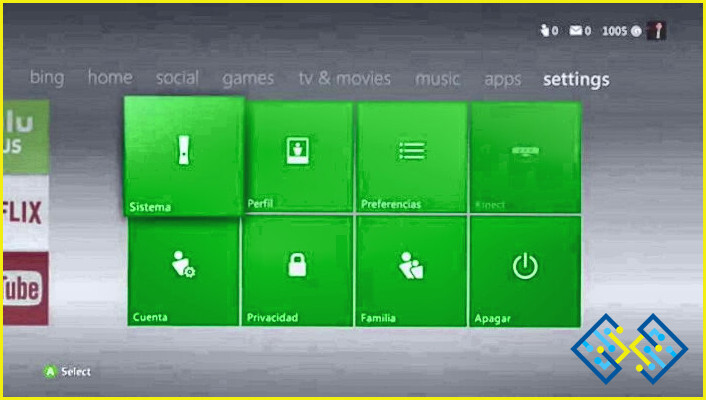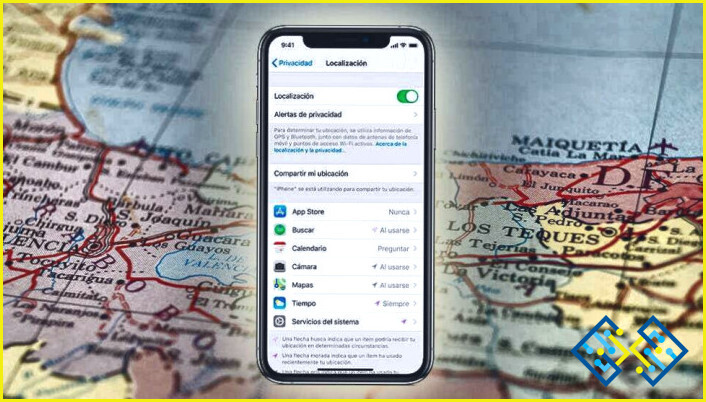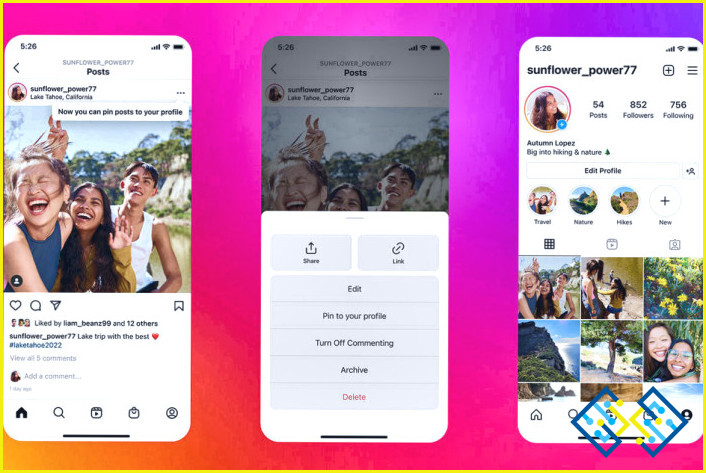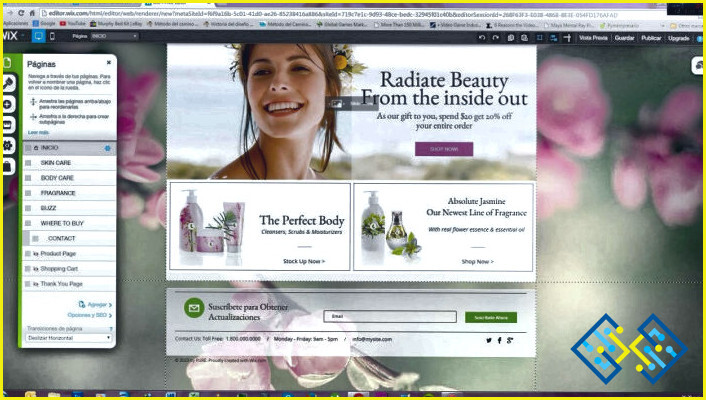Cómo insertar una imagen en una capa en Photoshop?
- En Photoshop, puede insertar una imagen en una capa.
- Haciendo clic en el punto de inserción y luego arrastrando la imagen a la ubicación deseada.
Cómo añadir una imagen a una capa existente en Photoshop,,Cómo cambiar el tamaño de una imagen en Photoshop
Echa un vistazo a ¿Cómo hacer un banner en Photoshop Cs6?
FAQ
Cómo puedo añadir una imagen a una capa existente en Photoshop?
Para añadir una imagen a una capa existente en Photoshop, utilice los siguientes pasos: 1. Abra el archivo al que desea añadir una imagen. 2. Elija el botón Añadir imagen. 3. Introduce el nombre de la foto en el campo de texto y haz clic en el botón Añadir imagen. 4. Cuando haya añadido la foto a su capa, haga clic en el botón Aceptar para cerrar la ventana.
¿Cómo puedo pegar una imagen en un objeto en Photoshop?
Para añadir una imagen a una capa existente en Photoshop, utilice los siguientes pasos: 1. Abra el archivo al que desea añadir una imagen. 2. Elija el botón Añadir imagen. 3. Introduce el nombre de la foto en el campo de texto y haz clic en el botón Añadir imagen. 4. Cuando haya añadido la foto a su capa, haga clic en el botón Aceptar para cerrar la ventana.
¿Cómo inserto una foto en otra foto?
Hay varias formas de hacerlo. Una forma es utilizar el editor de fotos de su teléfono u ordenador. Otra forma es utilizar una aplicación de transferencia de fotos como Photon.
¿Cómo puedo arrastrar y soltar una imagen en Photoshop?
Para arrastrar y soltar una imagen en Photoshop, primero abra el menú Imagen y seleccione «Arrastrar & Soltar». A continuación, seleccione la imagen que desea añadir al documento. Para soltar la imagen en una ubicación del documento, arrástrela a la ubicación deseada.
¿Cómo puedo pegar una imagen en una máscara?
Para pegar en capas, utilice lo siguiente:
Elija la capa en la que desea pegar.
Pegue el contenido de la capa en el área de texto de su lienzo.
Haga clic en el botón «Fin» para cerrar la capa.
¿Cómo puedo pegar en las capas?
Hay varias formas de pegar en las capas. Una forma es utilizar el menú del botón derecho y seleccionar «copiar». Otra forma es utilizar el botón «pegar» en la paleta de herramientas de pegado.
¿Cómo se mezclan dos fotos en Photoshop?
Para mezclar dos fotos en Photoshop, tendrá que utilizar los modos de fusión. Los tres modos de fusión más comunes son el lineal, el gaussiano y el radial.
¿Cómo superpongo dos fotos?
Para superponer dos fotos, puedes utilizar un editor de fotos como Adobe Photoshop o GIMP. Para crear la superposición, primero, asegúrese de que las fotos tienen la misma resolución. A continuación, añade una capa por encima de la primera foto y por debajo de la segunda. Elige un color para crear un contraste entre las dos fotos.
¿Por qué no puedo arrastrar y soltar imágenes en Photoshop?
Photoshop es un programa que se utiliza para crear imágenes. Al arrastrar y soltar una imagen en Photoshop, no funcionará.
¿Por qué no funciona la función de arrastrar y soltar?
Arrastrar y soltar no funciona porque el sistema de archivos no es compatible con la función de arrastrar y soltar.
¿Por qué no puedo arrastrar capas en Photoshop?
Photoshop no admite el arrastre de Capas.
Para pegar una selección en un documento de Photoshop, pulse Ctrl+C (Cmd+C en Mac) para copiar la selección y, a continuación, pulse Ctrl+V (Cmd+V en Windows) para pegarla en el documento.
¿Cómo puedo fusionar 3 fotos en Photoshop?
Para combinar tres fotos en Photoshop, puede utilizar el comando Combinar. El comando Combinar se encuentra en el menú Imagen. Para fusionar dos fotos, puede utilizar el botón de comando (botón izquierdo del ratón) y arrastrar las fotos por el lienzo.
¿Cómo se ponen las fotos una al lado de la otra en Photoshop?
Para poner las fotos una al lado de la otra en Photoshop, puede utilizar los siguientes comandos:
Elija Editar > Preferencias > Gráficos > Tamaño de la imagen.
Ajuste la anchura y la altura al tamaño de las imágenes que quiere juntar.