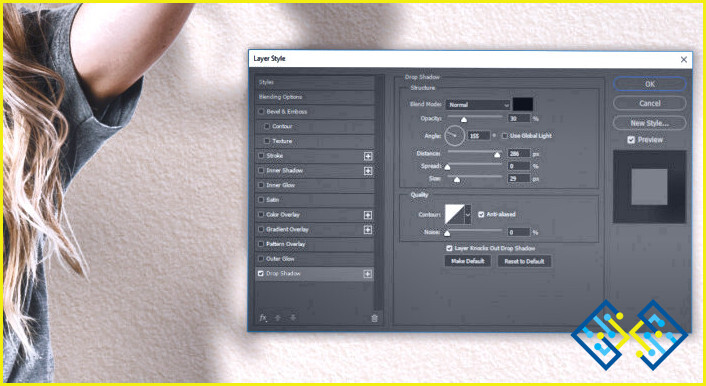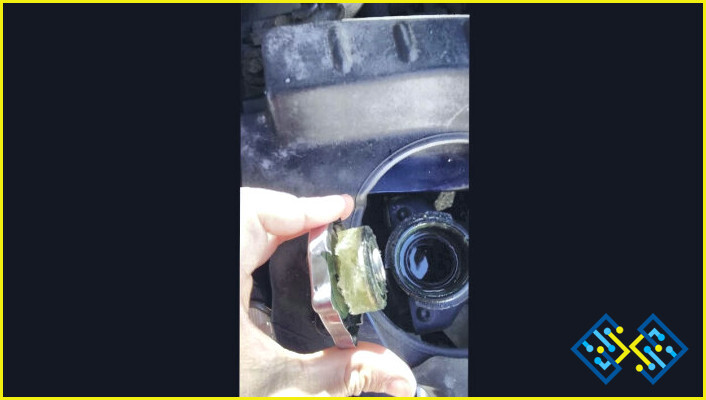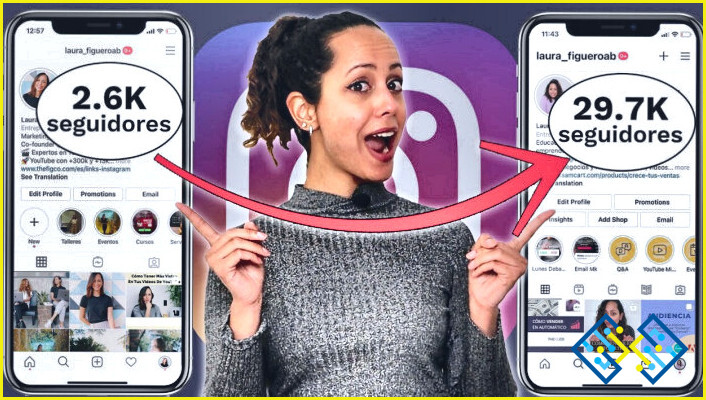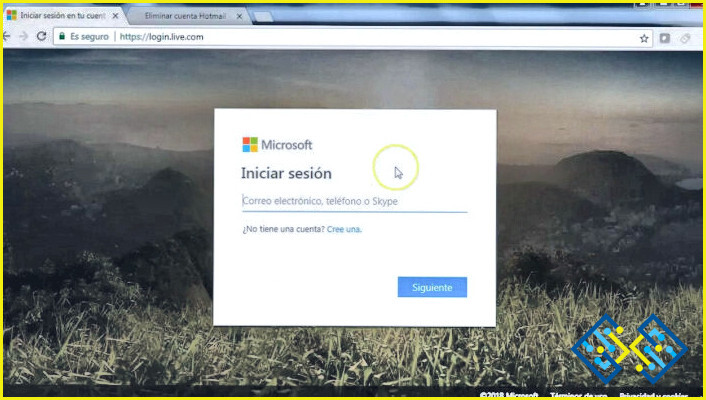Cómo poner la sombra en el texto en Photoshop?
- Hay varias formas de hacerlo.
- Una forma es utilizar la herramienta Sombra en Photoshop.
- Otra forma es utilizar la herramienta Niveles.
Sombra de texto en Photoshop
Echa un vistazo a ¿Cómo retocar la piel en Photoshop?
FAQ
Cómo se añade una sombra al texto?
Hay varias formas de añadir sombras al texto. Una forma es utilizar la herramienta Sombra en la paleta Herramientas. Otra forma es utilizar la propiedad Sombra de un objeto en la paleta Propiedades.
¿Cómo se añade una sombra en Photoshop?
En Photoshop, puede utilizar la herramienta Sombra para añadir sombras a sus imágenes.
¿Cómo darías un efecto de sombra al texto?
Para dar un efecto de sombra al texto, puede utilizar la herramienta Sombra en Photoshop. Para ello, elige la herramienta Sombra de la paleta Herramientas y haz clic en la miniatura de la sombra para crearla. A continuación, cambia la opacidad de la sombra al 100% y arrástrala para crear el efecto de sombra deseado.
¿Cómo selecciono una sombra en Photoshop?
Hay varias maneras de seleccionar una sombra en Photoshop. La forma más común es utilizar la herramienta Selección, que se encuentra en la parte superior de la paleta Herramientas. Para seleccionar una sombra con la herramienta Selección, primero hay que hacer clic en ella y luego arrastrarla al lugar deseado.
¿Qué es un efecto de sombra paralela?
Un efecto de sombra de caída es un efecto que crea una sombra del objeto en la pantalla. Se puede utilizar para crear un aspecto más realista para una imagen o para hacer que un personaje parezca más pequeño o más delgado.
¿Cómo puedo añadir una sombra en Photoshop 2021?
Hay varias formas de añadir sombras en Photoshop 2021. Una forma es utilizar la Galería de Sombras. Para abrir la Galería de Sombras, haga clic en el icono del engranaje en la parte superior izquierda de Photoshop. Luego, seleccione «Galería de Sombras». Se abrirá la Galería de Sombras. Para añadir una sombra, haz clic en la elipsis (…) junto a la sombra que quieras añadir. A continuación, seleccione «Añadir sombra».
¿Cómo puedo añadir un contorno al texto en Photoshop?
Hay varias formas de hacerlo. Una de ellas es utilizar el comando «Crear una nueva capa» en Photoshop. A continuación, utilice el comando «Máscara de capa» para crear una máscara que cubra toda la capa. A continuación, utilice el comando «Trazo» para hacer una línea desde el centro de la capa y alrededor del borde de la máscara. Por último, utilice el comando «Opacidad» para que todo sea negro.
¿Cómo se crea el texto y se aplica la sombra en el texto?
Para crear texto y aplicar una sombra paralela a su texto, puede utilizar un editor de texto como Adobe Photoshop o Microsoft Word.
¿Qué función es la de añadir una sombra detrás del texto seleccionado?
Para añadir sombra detrás del texto seleccionado, puede utilizar el siguiente código:.
Cómo se aplica un efecto de forma de sombra en Word?
Para aplicar un efecto de forma de sombra en Word, puede utilizar la herramienta Sombra.
La herramienta de resaltado de sombras se encuentra en la paleta Herramientas, en la categoría Sombras.
¿Cómo puedo crear una máscara de sombra en Photoshop?
Para crear una máscara de sombra en Photoshop, utilice la herramienta Sombra. Asegúrese de que los ajustes de Sombra están establecidos en «Resaltar» y «Pintar». Para crear la máscara, haga clic en la línea negra de la imagen y arrástrela a la posición deseada.
¿Cómo se utilizan los resaltes de sombra en Photoshop?
Hay varias formas de utilizar los resaltes de sombra en Photoshop. Una de ellas es utilizarlas como una forma de añadir detalles a una imagen. Puede utilizarlos para añadir sombras en los objetos o para crear sombras en el interior de los objetos. Otra forma de utilizarlas es hacerlas parte de un degradado. Puedes utilizarlas como punto de partida para tu degradado, o puedes añadir más detalles de sombra más adelante.