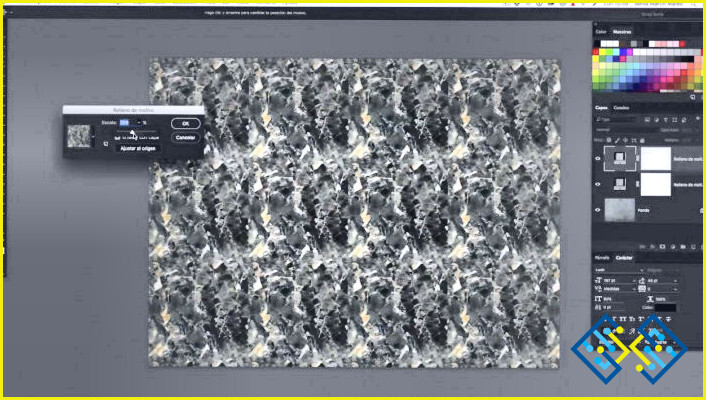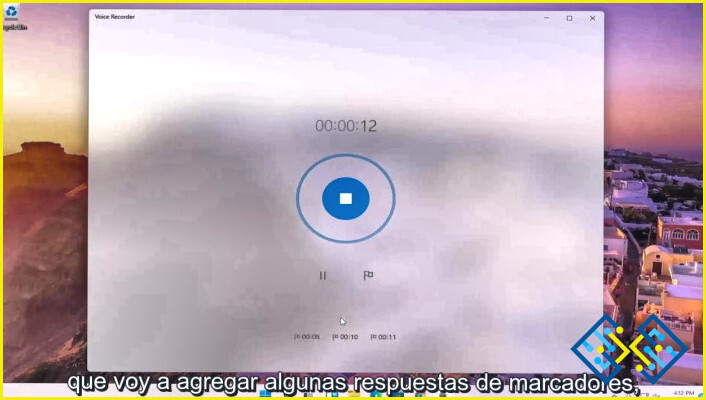Cómo puedo desvincular mi cuenta Microsoft de Windows 10?
- Puedes desvincular tu cuenta Microsoft de Windows 10.
- Yendo a Configuración y luego haciendo clic en Cuentas.
- A continuación, debes hacer clic en Iniciar sesión con una cuenta diferente.
- Sigue las instrucciones para desvincular tu cuenta Microsoft de Windows 10.
Cómo eliminar tu cuenta Microsoft en Windows 10 | Cómo eliminar la cuenta Microsoft.
PREGUNTAS FRECUENTES
¿Cómo desvincular una cuenta Microsoft de Windows 10?
Para desconectar tu cuenta Microsoft de Windows 10, puedes ir a Configuración – Cuentas – Tu información. Desde allí, haz clic en el botón ‘Cerrar sesión’.
¿Qué sucede si desconecto mi cuenta Microsoft?
Si desconectas tu cuenta de Microsoft, tus juegos y aplicaciones seguirán funcionando, pero no tendrás acceso a ninguna de las funciones que requieren una cuenta de Microsoft.
¿Cómo puedo desvincular la cuenta Microsoft y volver a vincularla?
Puedes desvincular tu cuenta Microsoft de un dispositivo siguiendo estos pasos:
Ingresa en tu cuenta Microsoft y ve a la página «Cuenta».
Haz clic en «Cerrar sesión en todos los dispositivos».
En la siguiente página, haz clic en «Desvincular este PC» y luego confirma que quieres desvincular tu cuenta de este dispositivo.
Se te pedirá que inicies sesión de nuevo con el nombre de usuario y la contraseña de tu cuenta Microsoft.
¿Cómo puedo cambiar la cuenta Microsoft vinculada a mi ordenador?
Hay dos formas de cambiar la cuenta Microsoft vinculada a tu ordenador. La primera es ir a través del menú de Configuración, y la segunda es ir a través de la aplicación de la Tienda Windows.
¿Cómo puedo desvincular las cuentas de Microsoft?
Para desvincular las cuentas de Microsoft, tendrás que seguir los siguientes pasos:
Ingresa en tu cuenta de Microsoft.
Selecciona el icono de ‘Configuración’ en la esquina superior derecha de la página.
Selecciona ‘Cuentas’.
Selecciona ‘Desvincular una cuenta’ en la barra de navegación de la izquierda.
Introduce tu contraseña y selecciona ‘Continuar’.
¿Por qué no puedo eliminar mi cuenta de Microsoft?
Este es un problema común con las cuentas de Microsoft. La razón más probable es que hayas iniciado sesión en otra cuenta de Microsoft en el mismo dispositivo. Si no puedes iniciar sesión en tu cuenta, no podrás eliminarla.
¿Cómo puedo eliminar una cuenta Microsoft de Windows 10 sin el botón de eliminación?
Puedes eliminar tu cuenta Microsoft de Windows 10 yendo a Configuración > Cuentas > Tu correo electrónico y tus cuentas.
A continuación, haz clic en la cuenta Microsoft que quieras eliminar y haz clic en Eliminar cuenta.
¿Cómo puedo desvincular mi cuenta Microsoft de Windows 11?
Para desvincular tu cuenta Microsoft de Windows 11, tendrás que ir a la configuración. En Privacidad, Seguridad y Ubicación, haz clic en Opciones de inicio de sesión. Deberías ver una lista de cuentas que están actualmente vinculadas a tu cuenta de Windows. Selecciona la cuenta que quieres desvincular y haz clic en Más información. Por último, selecciona Eliminar esta cuenta y confirma haciendo clic en Sí.
¿Puedo tener una cuenta Microsoft y una cuenta local en Windows 10?
Para cambiar la dirección de correo electrónico asociada a su cuenta de Windows 10, puede hacerlo siguiendo estos pasos:
Vaya a Configuración y seleccione Cuentas y luego seleccione Su información.
Seleccione Opciones de inicio de sesión y luego Agregar una cuenta en la parte inferior de la pantalla.
Seleccione Cuenta de trabajo o de la escuela y luego ingrese su dirección de correo electrónico del trabajo o de la escuela y la contraseña para iniciar sesión.
¿Cómo puedo cambiar mi cuenta Microsoft en Windows 10 sin perder datos?
Puedes cambiar tu cuenta Microsoft en Windows 10 sin perder datos siguiendo los siguientes pasos:
-Ir a Configuración
-Hacer clic en Cuentas
-Hacer clic en Iniciar sesión con una cuenta local en su lugar
-Introducir la contraseña de la cuenta Microsoft existente
-Elegir la opción ‘Iniciar sesión con tu correo electrónico’