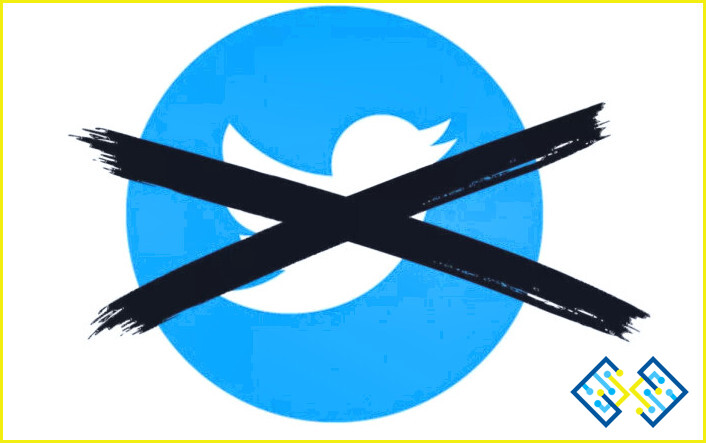Cómo puedo eliminar archivos de Dropbox sin borrarlos?
- Puedes eliminar archivos de Dropbox sin borrarlos simplemente moviendo los archivos a otra carpeta.
- Puedes eliminar archivos de Dropbox yendo a la sección «Archivos» de tu ordenador y haciendo clic en el archivo que quieras eliminar.
- Después de seleccionar el archivo, haz clic en «Eliminar».
- El archivo se eliminará de tu carpeta de Dropbox y podrás volver a acceder a él a través de la sección «Archivos».
Cómo eliminar archivos de Dropbox 2021 | www.dropbox.com
PREGUNTAS FRECUENTES
Cómo puedo eliminar archivos sólo de Dropbox?
Puedes eliminar archivos de Dropbox utilizando el botón «Eliminar» de la esquina inferior derecha.
Al eliminar de Dropbox, ¿se eliminan del ordenador?
Al eliminar un archivo de Dropbox no se eliminará el archivo de tu ordenador.
¿Cómo puedo eliminar una carpeta en Dropbox sin borrarla?
Para eliminar una carpeta en Dropbox sin borrar los archivos que contiene, puedes simplemente hacer clic con el botón derecho en la carpeta y seleccionar «Eliminar de Dropbox.» Esto eliminará la entrada de la carpeta en tu cuenta de Dropbox sin afectar a los archivos de su interior.
¿Eliminar de Dropbox elimina los archivos?
1) Abre el panel de control desde el encanto de la búsqueda.
2) Haga clic en Programas y características.
3) Seleccione FortiClient en la lista de programas y haga clic en Desinstalar.
4) Siga las indicaciones para desinstalar FortiClient.
Cómo puedo eliminar Dropbox de mi Mac sin borrar los archivos?
Para eliminar Dropbox de tu Mac sin borrar los archivos, tendrás que eliminar primero la aplicación de Dropbox. Para ello, abre el Finder y busca el icono de Dropbox en la carpeta Aplicaciones. Arrástralo a la Papelera o haz clic con el botón derecho y selecciona Mover a la Papelera. A continuación, vacía la Papelera seleccionando Finder>Vaciar Papelera.
Una vez hecho esto, deberías poder cerrar la sesión de tu cuenta en tu Mac sin ningún problema.
Cómo puedo eliminar Dropbox de mi Mac sin perder los archivos?
La forma más sencilla de eliminar Dropbox de tu Mac es eliminar la aplicación de la carpeta Aplicaciones. Para ello, abre el Finder y ve a Aplicaciones. También puedes escribir «Aplicaciones» en la búsqueda de Spotlight.
Selecciona Dropbox y pulsa Comando + Supr en tu teclado. Esto eliminará Dropbox de tu sistema y no perderás ningún archivo.
Cómo puedo limpiar Dropbox?
Hay algunas cosas que puedes hacer para limpiar Dropbox. En primer lugar, si tienes muchos archivos antiguos que ya no necesitas, elimínalos de tu carpeta de Dropbox. También puedes configurar un filtro en la configuración de Dropbox para eliminar automáticamente los archivos antiguos después de 30 días.
Cómo puedo desvincularme de una carpeta de Dropbox?
Puedes desvincular de una carpeta de Dropbox yendo a la carpeta en tu cuenta de Dropbox, haciendo clic en el menú desplegable en la esquina superior izquierda de la pantalla y seleccionando «Desvincular».
Cómo puedo evitar que Dropbox almacene localmente?
No puedes impedir que Dropbox almacene localmente, pero puedes cambiar la configuración para minimizar la cantidad de espacio que ocupa. Ve a la configuración de tu cuenta y haz clic en Preferencias. Desde allí, verás una sección para «Elegir qué hace Dropbox cuando no estás conectado». Puedes elegir que elimine tus archivos locales o que los mantenga sincronizados.
Cómo puedo eliminar los archivos de Dropbox de mi Mac?
Para eliminar los archivos de Dropbox de tu Mac, primero debes abrir la ventana del Finder. Una vez abierta la ventana, haz clic en «Ir» y luego en «Ir a la carpeta». En la nueva ventana que se abre, escribe «/Users/[your username]/Librería/Application Support/Dropbox/» y pulsa Enter. Ahora estarás en una carpeta con todos tus archivos de Dropbox. Simplemente elimina cualquier archivo del que quieras deshacerte seleccionándolo y pulsando Comando-Suprimir.