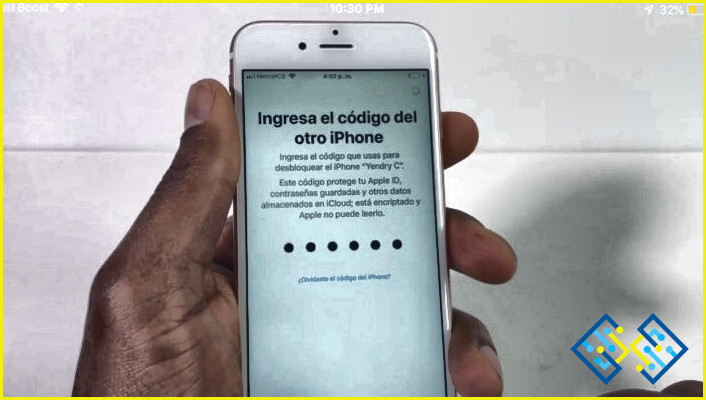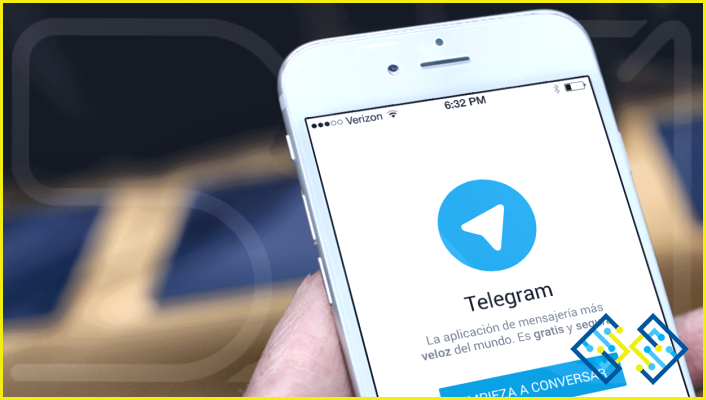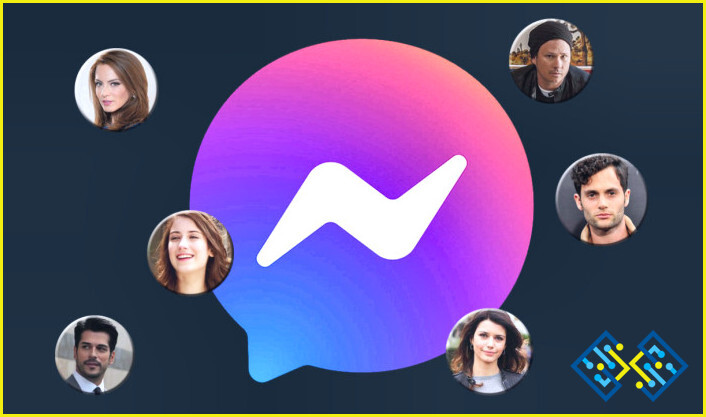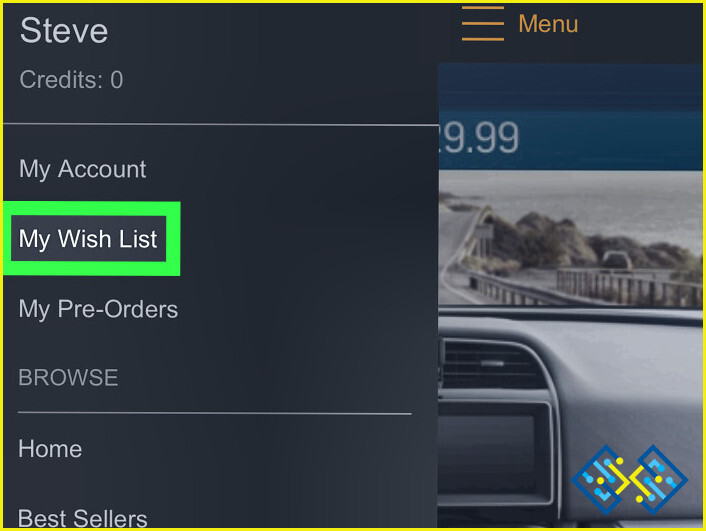Cómo puedo eliminar mi plan de cuentas en QuickBooks?
- Si está utilizando QuickBooks Online, entonces el plan de cuentas se gestiona en su archivo de empresa.
- Para eliminar un plan de cuentas, tendrá que eliminar su archivo de empresa.
- Si está utilizando QuickBooks Desktop, entonces tendrá que eliminar el plan de cuentas desde el programa.
- Si desea eliminar su Plan de Cuentas en QuickBooks, tendrá que ir a las Preferencias y luego seleccionar «Plan de Cuentas.»
- A continuación, puede hacer clic en la casilla situada junto a cada cuenta que desee eliminar.
- Una vez que haya seleccionado todas las cuentas que desea eliminar, haga clic en «Eliminar las cuentas seleccionadas» en la parte inferior de la pantalla.
Cómo eliminar el plan de cuentas en QuickBooks Online?
FAQ
Puedo eliminar un plan de cuentas completo en QuickBooks?
Sí, puede eliminar un plan de cuentas completo en QuickBooks. Para ello, vaya a la ventana del plan de cuentas y seleccione Archivo > Eliminar plan de cuentas.
Cómo puedo eliminar un plan de cuentas en QuickBooks desktop?
En QuickBooks desktop, puede eliminar un Plan de Cuentas yendo al menú Listas y seleccionando Plan de Cuentas.
Una vez que esté en la ventana del Plan de Cuentas, seleccione Editar > Eliminar cuenta en la barra de menús. En el cuadro de diálogo que aparece, seleccione la cuenta que desea eliminar y luego haga clic en Aceptar.
Cómo puedo eliminar un plan de cuentas en QuickBooks online?
Para eliminar un plan de cuentas en QuickBooks Online, siga estos pasos:
Inicie sesión en su cuenta y haga clic en la pestaña «Plan de cuentas» en el lado izquierdo.
Haga clic en el botón «Eliminar» junto al gráfico que desea eliminar.
Confirme que desea eliminar este gráfico haciendo clic en «Sí, eliminar».
Cómo puedo eliminar permanentemente una cuenta en QuickBooks?
Puede eliminar su cuenta en QuickBooks siguiendo estos pasos.
Haga clic en la pestaña «Cuentas» y seleccione la cuenta que desea eliminar.
Haga clic en «Eliminar cuenta» en la parte inferior de la página.
Si desea eliminar una cuenta que tiene transacciones, deberá introducir su contraseña antes de hacer clic en «Aceptar».
4.
Cómo borro mi plan de cuentas?
Para eliminar un plan de cuentas, vaya a la pantalla del Plan de Cuentas y toque el botón Editar. A continuación, toque el botón rojo de Borrar para eliminarlo de su lista.
Cómo puedo eliminar varias cuentas en QuickBooks?
Para eliminar varias cuentas en QuickBooks, abra el archivo de la empresa y haga clic en el menú desplegable «Archivo». Seleccione «Eliminar empresa».
La respuesta a esta pregunta de Quora es:
Para eliminar varias cuentas en QuickBooks, abra el archivo de la empresa y haga clic en el menú desplegable «Archivo». Seleccione «Eliminar empresa».
Cómo puedo editar un plan de cuentas?
Hay dos maneras de editar un Plan de Cuentas. Una forma es cambiar el número de cuenta, el nombre o el tipo de la cuenta. La otra forma es borrar la cuenta y crear una nueva con la información deseada.
¿Cómo puedo eliminar un activo en QuickBooks?
Para eliminar un activo en QuickBooks, tendrá que eliminar la cuenta que está asociada con el activo.
Primero, busque la cuenta que está asociada con el activo. En este caso, sería «Inventario». A continuación, haga clic en la cuenta y luego seleccione Editar en el menú desplegable. Seleccione Eliminar cuenta de la lista de opciones y luego confirme su elección seleccionando Sí.
Cómo puedo eliminar un Plan de Cuentas en QuickBooks Online 2020?
Para eliminar un Plan de Cuentas en QuickBooks Online 2020, vaya a la configuración de la empresa y seleccione la pestaña Plan de Cuentas. Haga clic en el nombre del Plan de Cuentas que desea eliminar y luego haga clic en Eliminar.
Cómo puedo eliminar varias transacciones en QuickBooks online?
Puede eliminar múltiples transacciones en QuickBooks Online haciendo lo siguiente:
-Vaya a la pestaña Inicio y haga clic en la pestaña Transacciones.
-Seleccione las transacciones que desea eliminar marcando sus casillas de verificación.
-Haga clic en Borrar seleccionados en la parte superior de la lista.