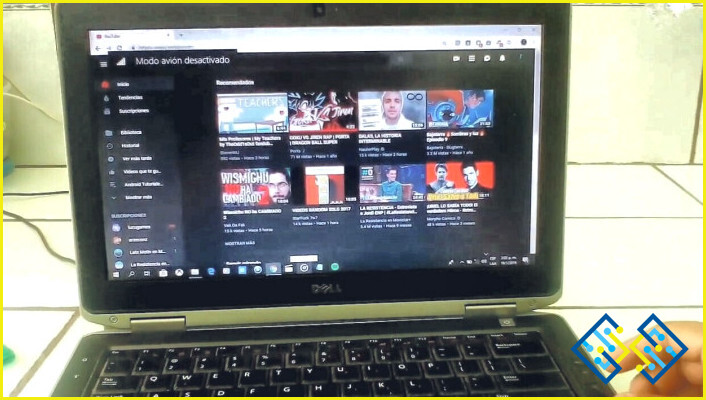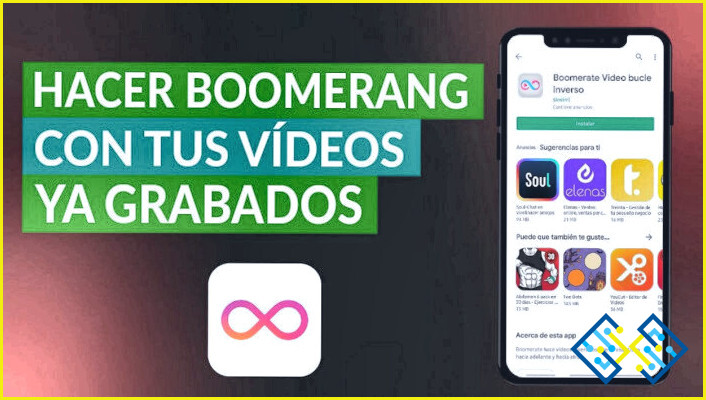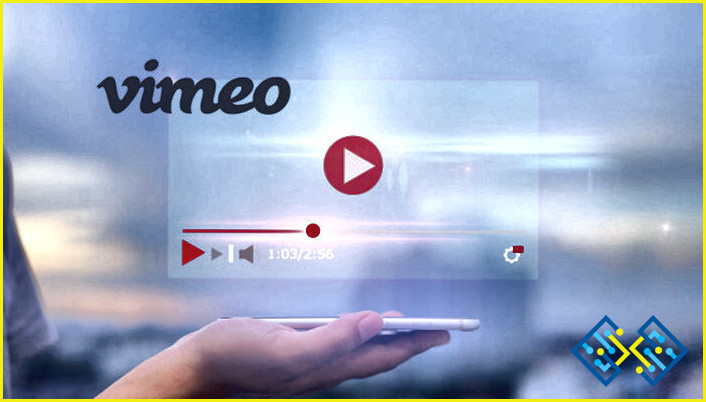Cómo puedo eliminar varias cuentas de OneDrive?
Puedes eliminar todas tus cuentas de OneDrive siguiendo estos pasos:
- Accede a tu cuenta desde el navegador de un ordenador y haz clic en el botón Configuración.
- Haz clic en «Gestionar OneDrive» y, a continuación, selecciona la cuenta que quieres eliminar.
- Haz clic en «Eliminar esta cuenta» en la parte inferior de la página y, a continuación, introduce tu contraseña de Microsoft para confirmar la eliminación.
OneDrive – Sincronizar varias cuentas de OneDrive
PREGUNTAS FRECUENTES
Por qué tengo 2 cuentas de OneDrive?
Es posible que tengas dos cuentas de Microsoft, una de las cuales es una cuenta de trabajo. Puedes fusionar las dos cuentas entrando en https://onedrive.live.com/about/en-us/merge-accounts y siguiendo los pasos.
¿Cómo puedo eliminar varias cuentas de OneDrive en Windows 10?
OneDrive es un servicio de alojamiento de archivos que proporciona almacenamiento y sincronización en la nube. Forma parte de Microsoft Office 365 y de Windows 10. Para eliminar OneDrive de tu Windows 10, puedes hacer clic con el botón derecho en el icono de OneDrive en el área de notificación y seleccionar ‘Desinstalar OneDrive’.
Cómo puedo eliminar OneDrive de forma masiva?
OneDrive es un servicio de almacenamiento en la nube que te permite almacenar tus archivos en los servidores de Microsoft. Para eliminar OneDrive, tendrás que utilizar la aplicación de OneDrive en tu ordenador y realizar el proceso de eliminación desde allí.
¿Qué es mejor Google Drive o OneDrive?
OneDrive es la mejor opción para almacenar tus datos. Tiene más espacio de almacenamiento y es más barato que Google Drive.
¿Cómo puedo cambiar mi cuenta de OneDrive en Windows 10?
Puedes cambiar tu cuenta de OneDrive en Windows 10 siguiendo los siguientes pasos:
Haz clic en el menú de Inicio y luego ve a Configuración.
Haz clic en Cuentas o en el icono de Usuario en la esquina superior derecha de la ventana de Configuración.
Haga clic en «Opciones de inicio de sesión» en Cuentas y seleccione «OneDrive» en la lista de cuentas que aparece.
Cómo puedo eliminar la carpeta de OneDrive de mi ordenador?
Para eliminar la carpeta de OneDrive de tu ordenador, tienes que abrir el Explorador de Windows y encontrar la carpeta de OneDrive. Puedes hacerlo escribiendo ‘OneDrive’ en la barra de búsqueda y haciendo clic en ella. Una vez que hayas encontrado la carpeta, puedes hacer clic con el botón derecho sobre ella y seleccionar ‘Eliminar’.
¿Cómo me deshago de la carpeta OneDrive en el Explorador?
Para eliminar la carpeta OneDrive del Explorador, puedes utilizar un programa de terceros para hacerlo, o puedes eliminarla manualmente tú mismo. Para eliminarla manualmente, ve al Panel de Control de Windows y luego a Sistema y Seguridad>Herramientas administrativas>Política de seguridad local. Una vez allí, navega hasta la pestaña ‘Políticas de restricción de software’ y haz clic en ‘Añadir’. Aparecerá una ventana con una lista de elementos que puedes añadir.
Cómo puedo evitar que OneDrive se sincronice con mi PC?
Puedes desactivar la sincronización de OneDrive desde tu PC yendo a ‘Configuración’ y luego a ‘OneDrive’. Desde ahí, tendrás que desactivar ‘Ajustes de sincronización’.
Cómo puedo eliminar una biblioteca compartida de OneDrive?
Para eliminar una biblioteca compartida de OneDrive, puedes ir al sitio web de OneDrive y hacer clic en ‘Compartido’ en la barra de navegación de la izquierda. Una vez allí, selecciona la biblioteca que quieres eliminar y haz clic en ‘Eliminar.’
Si no estás seguro de cómo se llama tu biblioteca compartida de OneDrive, entonces puedes buscarla escribiendo su nombre en la barra de búsqueda.
Por qué no puedo eliminar de OneDrive?
OneDrive es el servicio de almacenamiento en la nube de Microsoft. Ofrece un montón de características, incluyendo la capacidad de compartir archivos con otros. También te permite subir archivos desde tu ordenador o dispositivo móvil. No puedes eliminar archivos en OneDrive porque se hace una copia de seguridad en la nube y se sincroniza entre dispositivos.