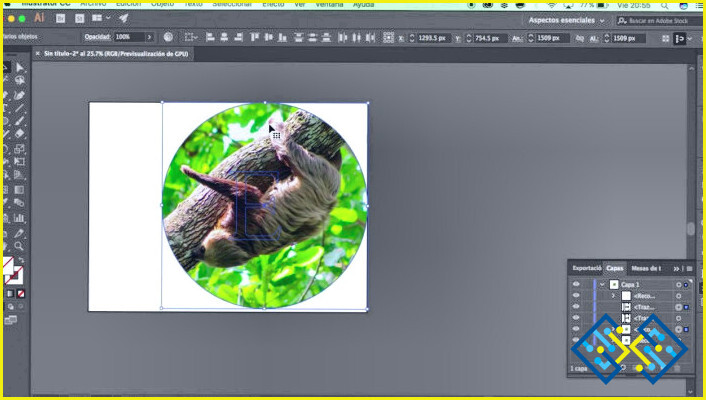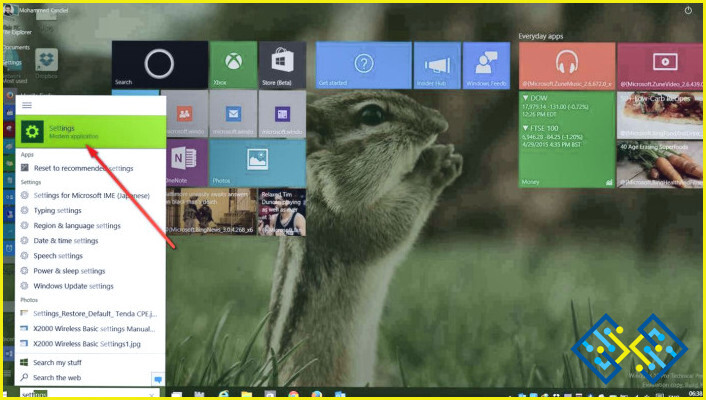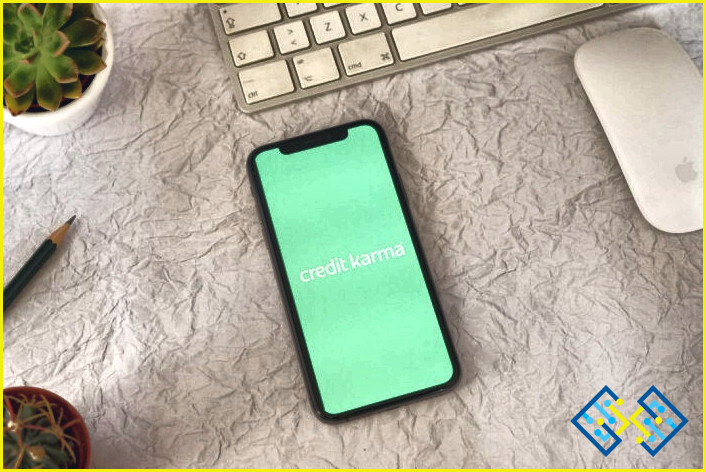Cómo recortar algo en Illustrator?
- Hay varias formas de recortar algo en Illustrator.
- La primera forma es utilizar la «herramienta de recorte».
- Para utilizar la herramienta de recorte, haga clic en el área deseada de la imagen.
- A continuación, pulse el botón «recortar».
Cómo recortar imágenes en Adobe Illustrator
Consulta ¿Cómo recortar en Photoshop?
FAQ
Cómo se recorta y se corta en Illustrator?
Hay varias maneras de recortar y cortar en Illustrator. Una de ellas es utilizar la herramienta Channel Strip. Esta herramienta permite recortar los canales de la obra de arte, lo que facilita la creación de formas precisas. Otra forma es utilizar la herramienta Selección. Esta herramienta le permite seleccionar áreas específicas de su obra de arte y luego cortar o copiar esa área.
¿Cómo puedo recortar libremente en Illustrator?
Hay varias formas de recortar en Illustrator. Una de ellas es utilizar la «herramienta de recorte» situada en la parte inferior izquierda de la pantalla. Esta herramienta le permite seleccionar un área específica de su imagen y recortarla. Otra forma es utilizar el botón «seleccionar todo» en la barra de herramientas superior. Esto seleccionará todas tus imágenes en Illustrator y te permitirá recortarlas.
¿Cómo puedo cortar una forma en Illustrator?
Para cortar una forma en Illustrator, utilice los siguientes pasos:
Elija la herramienta que desea utilizar para hacer la forma: una pluma o un pincel.
arrastre el cursor sobre el área que desea crear la forma y, a continuación, suelte el botón del ratón. La forma se creará automáticamente.
¿Cómo puedo cortar una forma en Illustrator?
Para crear una forma básica en Illustrator, utilice la herramienta Pintor de formatos.
¿Cómo recorto un vector en Illustrator?
Para recortar un vector en Illustrator, primero selecciona el vector que quieres recortar haciendo clic sobre él y luego haz clic en el botón Editar. A continuación, en el diálogo resultante, elige la opción Recortar vector.
Cómo recortar parte de una imagen en Illustrator?
Para cortar una parte de una imagen en Illustrator, puedes utilizar los siguientes pasos: 1. Elija Archivo>Nuevo>Imagen. Esto crea un nuevo archivo de imagen. 2. Escriba un nombre para la nueva imagen y haga clic en Aceptar. 3. Arrastra la imagen al lienzo y asegúrate de que está en la misma posición que las otras imágenes del archivo. 4. Utiliza las teclas de flecha para mover la imagen y selecciónala con el ratón. 5.
Cómo puedo recortar en Illustrator 2022?
Para recortar en Illustrator 2022, primero, abre la ventana de Illustrator y haz clic en las tres líneas de la esquina superior izquierda de la ventana. A continuación, haz clic en la herramienta de recorte y selecciona un rectángulo que quieras recortar.
¿Cómo puedo recortar parte de una imagen?
Hay varias maneras de recortar parte de una imagen. Una forma es utilizar una sierra de calar. Otra forma es utilizar una sierra en forma de C.
¿Cómo se recorta una imagen en Illustrator 2021?
Para recortar una imagen en Illustrator 2021, abra la paleta Imagen y haga clic en la herramienta de recorte.
Cómo se recorta un círculo en Illustrator?
Hay varias formas de recortar un círculo en Illustrator. La forma más sencilla es utilizar el comando Recortar. Para recortar el círculo utilizando este comando, puede hacer clic en el círculo y luego seleccionar el área que desea recortar. También puedes utilizar el atajo de teclado Comando+C (o Control+C).
¿Cómo se recortan las formas?
Hay varias maneras de cortar formas. Una forma es utilizar una sierra. Otra forma es utilizar un cuchillo.
Cómo se resta un objeto en Illustrator?
Para restar un objeto en Illustrator, utilizarías los siguientes pasos:
Elige la herramienta Objeto y haz clic en el objeto al que quieres restar.
Arrastre el objeto hacia la izquierda o la derecha hasta la posición deseada.
Haga clic en el botón OK para restar el objeto.
La herramienta Cuchillo se encuentra en la paleta Herramientas.