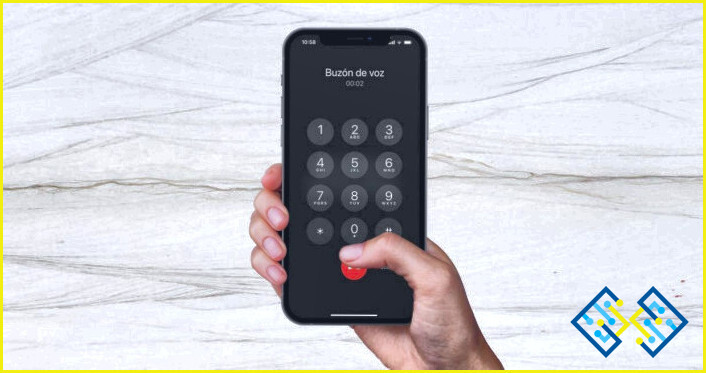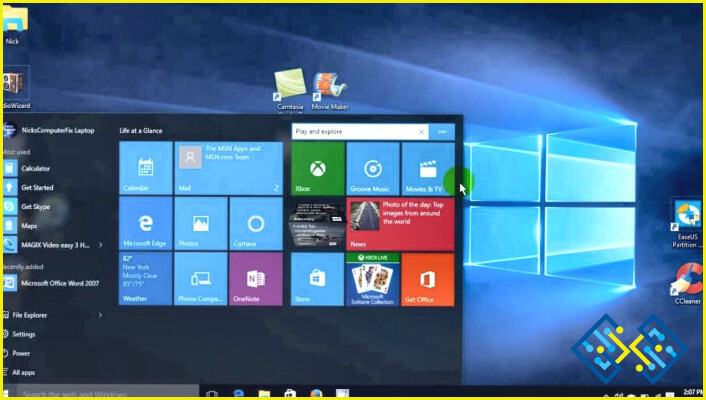Cómo recortar la imagen en Adobe Illustrator?
- Hay varias formas de recortar una imagen en Adobe Illustrator.
- Una forma es utilizar la herramienta de selección.
- Que le permite seleccionar un área específica de la imagen y luego arrastrarla.
- Otra forma es utilizar la paleta de recorte.
- Que tiene una variedad de opciones para recortar imágenes.
Cómo recortar una imagen en Illustrator
Echa un vistazo a ¿Cómo insertar una imagen en Photoshop?
FAQ
Cuál es el atajo para recortar una imagen en Illustrator?
El atajo para recortar una imagen en Illustrator es utilizar el comando «Recortar» en el teclado.
¿Cómo se recorta en Illustrator 2022?
No hay una respuesta definitiva a esta pregunta. Sin embargo, algunos consejos sobre cómo recortar en Illustrator 2022 pueden incluir el uso de las reglas o guías para ayudarle a planificar su diseño, el uso de una herramienta de recorte que está diseñada específicamente para Illustrator, o el uso de un programa de software como Adobe Photoshop o Illustrator CC para ayudarle a crear resultados precisos y consistentes.
¿Cómo puedo recortar en la aplicación Illustrator?
Para recortar en Illustrator, puedes utilizar los siguientes pasos: 1. Elige el área a recortar. 2. Elija la herramienta de recorte (M o L). 3. Seleccione el tamaño del área recortada. 4. Haga clic en el botón Aceptar para recortar el área.
Cómo se recorta en Illustrator 2021?
Para recortar en Illustrator 2021, abra el menú Archivo y seleccione «Recortar».
Por qué no puedo recortar una imagen en AI?
La herramienta de recorte no es compatible con AI.
¿Dónde está la herramienta de recorte en Illustrator?
La herramienta de recorte se encuentra en la pestaña Herramientas de Illustrator.
¿Cómo puedo recortar una imagen en Illustrator 2022?
Hay varias maneras de recortar una imagen de un cuadro en Illustrator 2022. Una de ellas es utilizar la herramienta Cortar. Para utilizar la herramienta Cortar, haga clic en la imagen que desea cortar y luego haga clic en el botón Cortar.
¿Cómo se recorta una foto?
Hay varias formas de recortar una foto, pero la más común es utilizar programas como Photoshop o Illustrator.
¿Cómo se edita una imagen en Illustrator?
Para editar una imagen en Illustrator, primero, abre el archivo y selecciona el menú Editar. A continuación, seleccione Cortar. A continuación, utilice las teclas de flecha para mover la imagen y las teclas de flecha izquierda y derecha para cambiar su tamaño.
¿Cómo puedo recortar el exceso de arte en Illustrator?
Hay algunas maneras de recortar el exceso de arte en Illustrator:
-Opción 1: Elija el botón «Recortar» en la barra de herramientas principal y seleccione el área que desea recortar.
-Opción 2: Elija el botón «Seleccionar todo» y luego haga clic en el área que desea recortar.
Cómo recortar una imagen en Illustrator 2020?
Para recortar una imagen en Illustrator 2020, puede utilizar los siguientes pasos: 1. Elija Archivo>Nuevo en el menú principal. Esto abrirá una nueva ventana con las opciones para crear un nuevo documento o abrir uno existente. 2. En el cuadro de diálogo Nuevo documento, seleccione Imagen>Recortar para ajustar. 3. Haga clic en el botón Aceptar para cerrar el diálogo y crear un nuevo documento.
Hay varias maneras de recortar un JPEG. Una forma es utilizar la «herramienta de recorte» en el editor de fotos. Otra forma es utilizar el comando «seleccionar todo» en el editor de fotos.
¿Se puede recortar en Adobe?
En Adobe Photoshop e Illustrator se puede recortar de varias maneras, pero hay que tener cuidado de no recortar demasiado el contenido del documento.
¿Cómo se corta una imagen por la mitad en Illustrator?
Para cortar una imagen por la mitad en Illustrator, utilice los siguientes pasos:
Elija el menú Edición y seleccione Cortar.
Elija la primera mitad de la imagen y pulse la tecla Enter.
Elija la segunda mitad de la imagen y pulse la tecla Esc.