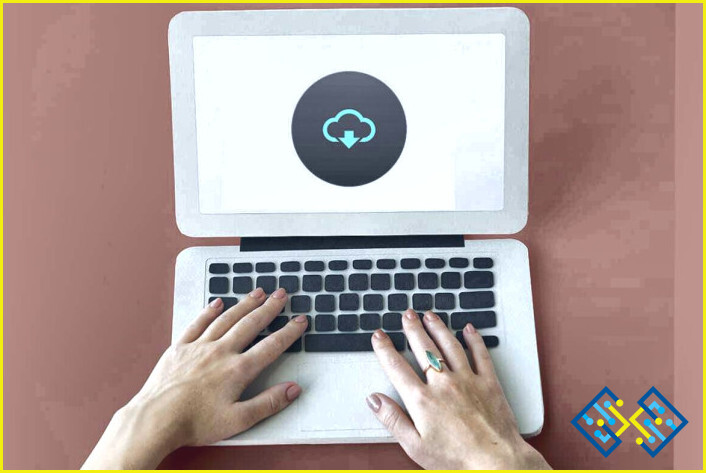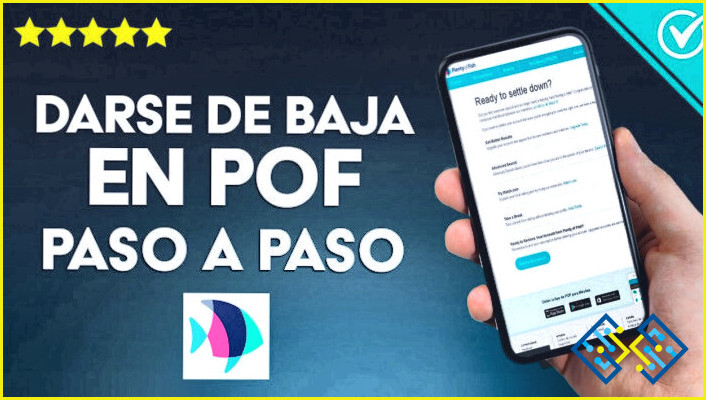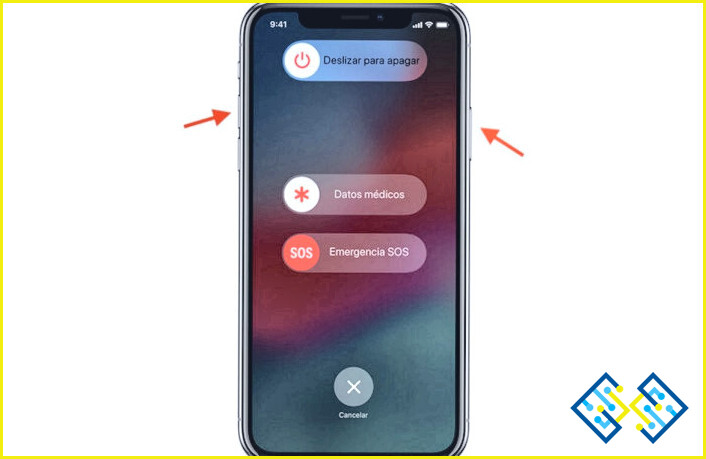cómo recortar una captura de pantalla en el iphone
- La captura de pantalla se guarda como un archivo en su teléfono.
- Puedes acceder a ella desde la app Fotos o desde la app Archivos.
- Para recortar la captura de pantalla, puede utilizar una aplicación de edición de fotos en su teléfono para recortarla.
Cómo recortar una captura de pantalla en tu iPhone
Echa un vistazo a Cómo hacer una captura de pantalla en Lg Android
FAQ
Cómo recortar una captura de pantalla?
Hay muchas maneras de recortar una captura de pantalla. Una forma es abrir la captura de pantalla en un editor de imágenes como Microsoft Paint o Gimp, y luego utilizar la herramienta de recorte. Otra forma es tomar una captura de pantalla de su ordenador y luego recortarla utilizando el programa gratuito SnagIt.
¿Por qué no puedo recortar mis capturas de pantalla?
La función de captura de pantalla no es una herramienta de recorte. Es simplemente una forma de tomar una instantánea de su pantalla. Puede recortar una imagen utilizando cualquier software de edición de fotos.
¿Se pueden editar las capturas de pantalla?
Sí, es posible editar las capturas de pantalla. Hay una variedad de programas diferentes que le permiten editar las capturas de pantalla, incluyendo Photoshop y Paint.
Es posible editar capturas de pantalla utilizando una variedad de programas diferentes, incluyendo Photoshop y Paint.
¿Cómo se recorta una imagen?
La respuesta a esta pregunta es muy sencilla. Hay muchas maneras de recortar una imagen, pero la forma más fácil es utilizar un software de edición de fotos. Puedes encontrar uno gratuito en línea o puedes comprar uno en la tienda. Hay muchos tipos diferentes de software de edición de fotos, así que puedes elegir el que prefieras.
¿Cómo se recorta una captura de pantalla en un IPAD?
Para recortar una captura de pantalla en un iPad, abre la aplicación Fotos y selecciona la captura de pantalla que quieres recortar. Pulsa Editar en la esquina superior derecha de la pantalla. A continuación, toca Recortar en la esquina inferior izquierda de la pantalla. Arrastra tus dedos alrededor de los bordes de la captura de pantalla para ajustar sus dimensiones. Cuando hayas terminado, toca Hecho en la esquina superior derecha de tu pantalla.
Cómo recortar una captura de pantalla en la vista previa?
Para recortar una captura de pantalla, haz clic en el botón «recortar» de la barra de herramientas. Arrastre las esquinas del rectángulo para seleccionar el área que desea conservar. También puedes utilizar el teclado para recortar pulsando ‘C’ y luego arrastrando con el ratón.
¿Cómo se hace una captura de pantalla en un Mac y se recorta?
Pulsa las teclas Comando + Mayúsculas + 4 de tu teclado.
Esto hará que aparezca un cursor en forma de cruz, con el que puedes seleccionar el área que quieres capturar.
Una vez que haya seleccionado un área, pulse la tecla Return o haga clic en el botón Captura de pantalla que aparece en la barra de menú superior.
Aparecerá una nueva ventana con su captura de pantalla capturada y lista para ser editada.
Se puede editar una captura de pantalla en el iPhone?
Sí, hay varias maneras de editar una captura de pantalla en un iPhone. Una de ellas es utilizar las herramientas de edición integradas en la aplicación Fotos. Para acceder a estas herramientas de edición, abra la aplicación Fotos y seleccione la foto que desea editar. Una vez seleccionada, toca el botón Editar en la parte superior de la pantalla y podrás realizar ediciones como recortar y girar la foto.
Cómo edito una foto de captura de pantalla?
Hay varias formas de editar una captura de pantalla. La forma más sencilla es utilizar las herramientas de edición integradas en tu sistema operativo. Si está utilizando Windows, abra la captura de pantalla y haga clic en «Editar» en el menú de archivo. Esto abrirá Paint y te dará acceso a todas sus funciones, como recortar y añadir texto. Los usuarios de Mac pueden encontrar la captura de pantalla en «Imágenes» en el Finder y luego hacer clic en «Abrir con».