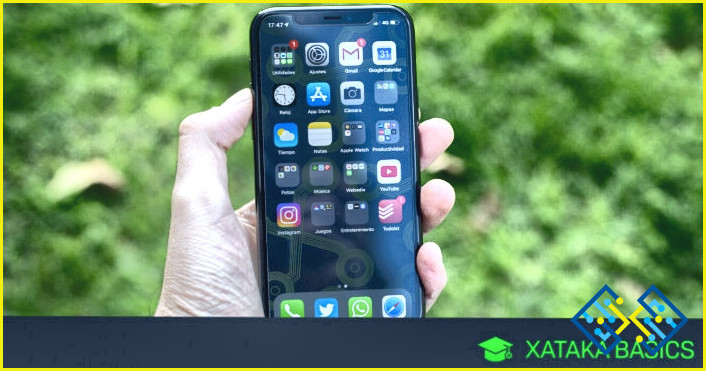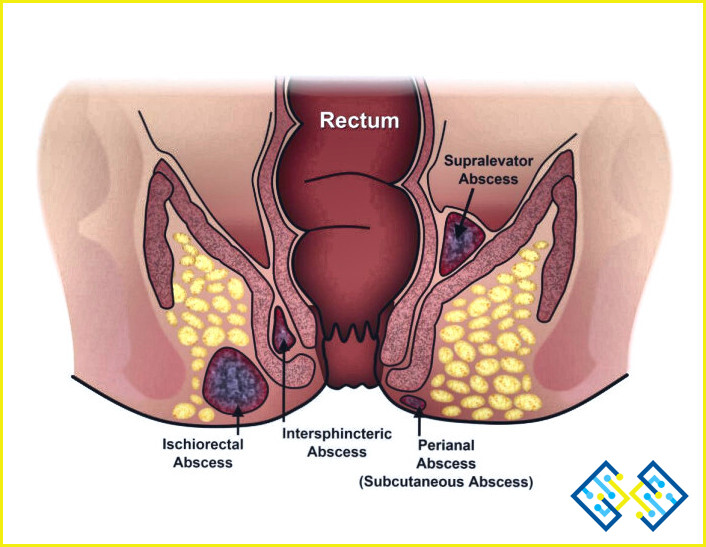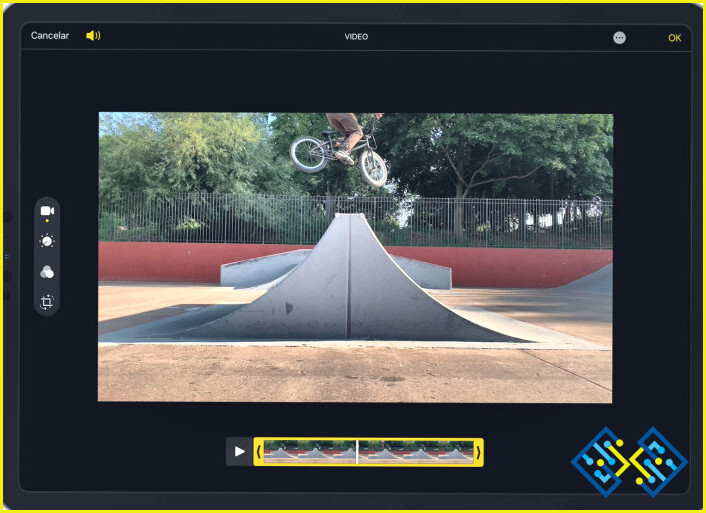¿Cómo se borran los álbumes comprados en iTunes?
- Para eliminar los álbumes comprados de iTunes.
- Tienes que usar tu ordenador.
- Paso 1: Abra iTunes en su ordenador
- Paso 2: Haz clic en el botón de iTunes Store en la esquina superior derecha de la ventana.
- Paso 3: Haga clic en Comprado en la parte superior de la página que se abre.
- Paso 4: Seleccione Todos los álbumes en el menú desplegable.
- Paso 5: Seleccione un álbum y haga clic en Eliminar.
Cómo eliminar álbumes de la lista de compras de iTunes
PREGUNTAS FRECUENTES
¿Cómo puedo eliminar permanentemente un álbum de iTunes?
Para eliminar un álbum de iTunes, primero localice el álbum en su biblioteca de iTunes. Una vez que lo hayas encontrado, haz clic con el botón derecho en el álbum y selecciona «Eliminar álbum». Se te pedirá que confirmes esta acción y si quieres proceder, haz clic en «Sí».
¿Cómo puedo eliminar definitivamente los libros comprados en iTunes?
Si no estás satisfecho con una compra en iTunes, puedes solicitar un reembolso. Si quieres eliminar la compra de forma permanente, tendrás que ponerte en contacto con el desarrollador de la aplicación para solicitar que la eliminen de tu cuenta.
¿Cuál es la diferencia entre eliminar de la biblioteca y eliminar la descarga?
La diferencia entre eliminar de la biblioteca y eliminar la descarga es que eliminar de la biblioteca elimina el contenido de su dispositivo, pero no elimina el elemento de su cuenta. Eliminar la descarga elimina el contenido tanto de la cuenta como del dispositivo.
¿Cómo puedo limpiar mi biblioteca de iTunes?
Esta es una pregunta que se puede responder de muchas maneras. Si quieres limpiar tu biblioteca de iTunes borrando canciones, puedes hacerlo mientras ves tu música en el ordenador o en el dispositivo. Si buscas la forma de hacerlo desde el ordenador, ve a Archivo y selecciona Biblioteca > Organizar biblioteca. Una vez allí, verás una opción para mostrar los elementos duplicados. Esto le permitirá eliminar los duplicados que existen en su biblioteca.
¿Cómo puedo eliminar un álbum de iTunes en mi imac?
Para eliminar un álbum de iTunes en su Mac, puede seguir los siguientes pasos:
-Abra iTunes y busque el álbum que desea eliminar.
-Seleccione el álbum haciendo clic en él.
Presione la tecla «Suprimir» de su teclado o haga clic en «Archivo» y luego en «Eliminar».
¿El borrado de la biblioteca de iTunes elimina el ordenador?
No. iTunes borra las canciones de su biblioteca, pero no las canciones en sí. Si quieres eliminar las canciones de tu ordenador, tienes que borrarlas manualmente.
¿Cómo puedo borrar mi biblioteca de iBooks?
Puedes borrar tu biblioteca de iBooks abriendo la aplicación iBooks y tocando el botón «Editar» en la esquina superior derecha de la pantalla. Entonces verás una opción para eliminar libros de tu biblioteca.
¿Cómo puedo eliminar libros de mi almacenamiento en iCloud?
Para eliminar libros de tu almacenamiento de iCloud, tienes que encontrar el libro en tu biblioteca y luego hacer clic en el botón «iCloud». A continuación, te aparecerá un aviso que te preguntará si quieres eliminar este elemento de iCloud.
¿Cómo se eliminan los mapas en un Mac?
Para eliminar mapas en un Mac, tendrás que utilizar el Finder. Abre el Finder y ve a «Aplicaciones». En esta carpeta, busca «Mapas» y haz clic en ella. Una vez que hayas encontrado Mapas, haz clic con el botón derecho y selecciona «Mover a la papelera». También puedes arrastrar la aplicación Mapas a tu Papelera.
¿Cómo puedo eliminar elementos de mi biblioteca?
Puedes eliminar elementos de tu biblioteca tocando el botón «Editar» en la esquina superior derecha de la aplicación, y luego tocando el elemento que quieres eliminar. Se te preguntará si quieres eliminar este elemento, y si lo haces, se eliminará de tu biblioteca.
¿Qué significa eliminar de la biblioteca en iTunes?
Cuando eliminas un ítem de tu biblioteca de iTunes, ya no estará disponible para sincronizar con tu iPod, iPhone o iPad. Siempre puedes volver a descargar el ítem desde la tienda de iTunes si quieres volver a tenerlo en tu biblioteca.