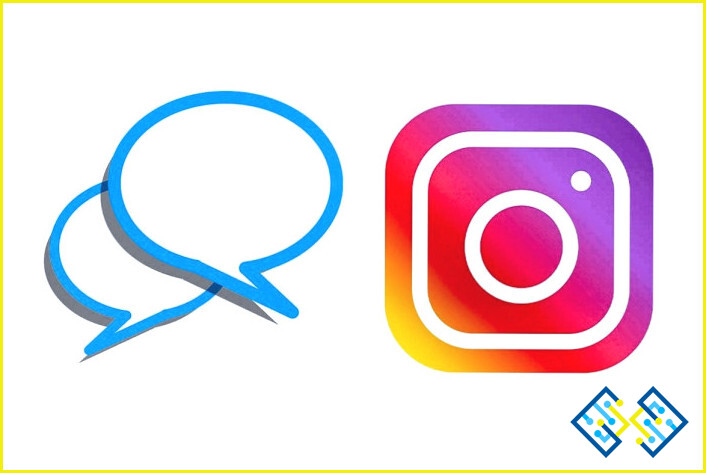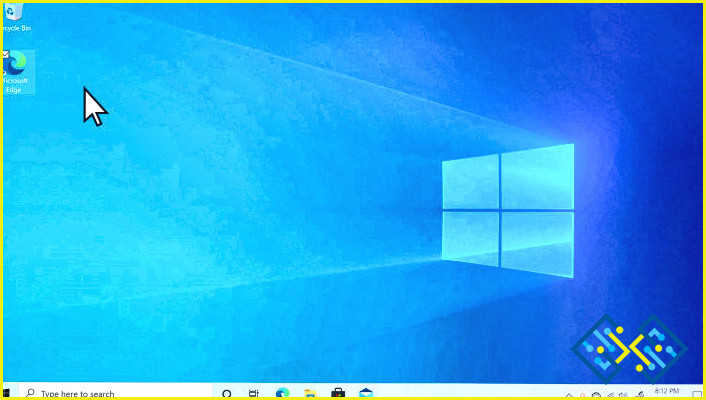google pixel 2 como hacer una captura de pantalla
- Para hacer una captura de pantalla en el Google Pixel 2.
- Mantén pulsados los botones de encendido y bajar volumen al mismo tiempo.
- La captura de pantalla se guardará en tu app de Fotos.
Cómo hacer una captura de pantalla del Google Pixel 2/2XL
Consulta cómo hacer una captura de pantalla en un Galaxy S7
PREGUNTAS FRECUENTES
Por qué no puedo hacer una captura de pantalla en mi Google pixel 2?
El Google Pixel 2 no tiene función de captura de pantalla porque utiliza botones en pantalla en lugar de botones físicos como el Pixel original.
Cómo hago una captura de pantalla en mi Google pixel?
Para hacer una captura de pantalla en tu Google Pixel, mantén pulsados los botones de encendido y bajar el volumen al mismo tiempo.
Dónde está mi botón de captura de pantalla?
En un PC, el botón de captura de pantalla suele estar situado en la esquina superior derecha del teclado, junto a las teclas de función. En un Mac, está en el mismo lugar que en un PC.
¿Por qué no puedo hacer capturas de pantalla en el Google Pixel?
El Google Pixel no tiene un botón físico de inicio, por lo que la función de captura de pantalla se encuentra en el botón de encendido. Para tomar una captura de pantalla, debes mantener presionado el botón de encendido y el de bajar el volumen al mismo tiempo.
¿Dónde van las capturas de pantalla en el Pixel?
En un ordenador, las capturas de pantalla suelen guardarse como archivos de imagen en una carpeta designada para capturas de pantalla o imágenes. También se pueden copiar y pegar en un documento o correo electrónico.
¿Cómo se hacen las capturas de pantalla?
Hay varias maneras de tomar capturas de pantalla en diferentes dispositivos.
En un PC, puede utilizar la tecla «Imprimir pantalla» del teclado para hacer una captura de toda la pantalla. También puede utilizar la «Herramienta de recorte» para seleccionar un área específica de la pantalla para capturar.
En un Mac, puede utilizar Comando-Mayúsculas-3 para hacer una captura de pantalla de toda la pantalla, o Comando-Mayúsculas-4 para seleccionar un área específica.
Cómo se hace una captura de pantalla en un portátil Google Pixel?
Para hacer una captura de pantalla en un portátil Google Pixel, puedes utilizar uno de estos dos métodos:
1) Utilizar el atajo de teclado: Mantén presionada la tecla «Alt» y luego presiona la tecla «Imprimir pantalla». Esto guardará una captura de pantalla de toda la pantalla en el portapapeles. A continuación, puede abrir un editor de fotos u otro programa y pegar la captura de pantalla en él.
Hay varias formas de hacer una captura de pantalla con el teclado. Una forma es mantener pulsada la tecla «Imprimir pantalla» en el teclado y luego abrir un programa como Microsoft Paint y pegar la captura de pantalla en el programa. Otra forma es utilizar la «Herramienta de recorte» que viene con Windows. Para ello, pulse la tecla de Windows y escriba «snipping tool».
¿Por qué mi teléfono no puede capturar la pantalla?
Hay algunas razones por las que su teléfono podría no ser capaz de capturar pantallas. Una posibilidad es que el fabricante de su teléfono haya desactivado la función. Otra posibilidad es que no tengas los permisos correctos habilitados. Para comprobar si tu teléfono puede hacer capturas de pantalla, ve a los ajustes de tu teléfono y busca la opción «Captura de pantalla». Si la opción está disponible, habilítala y vuelve a intentarlo. Si la opción no está disponible, es probable que su teléfono no pueda capturar pantallas.
¿Por qué no se guardan las capturas de pantalla?
Hay algunas razones por las que las capturas de pantalla pueden no guardarse. Una posibilidad es que la función de captura de pantalla esté desactivada en su dispositivo. Otra razón podría ser que no tiene suficiente espacio de almacenamiento para guardar la captura de pantalla. Por último, si está utilizando un iPhone, es posible que una captura de pantalla no se guarde si tiene activado el modo de bajo consumo.