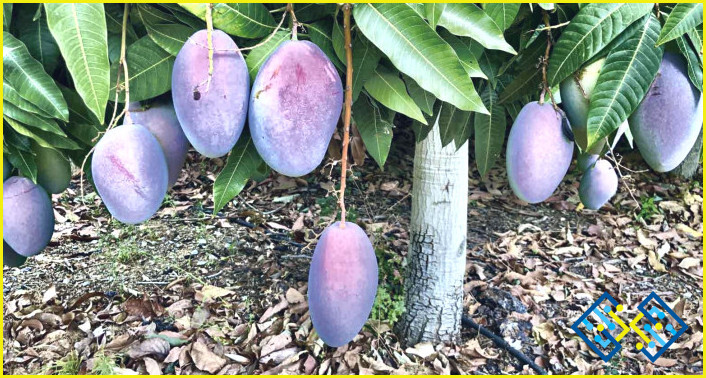Photoshop ¿Cómo aplicar el ajuste a una capa?
- Para aplicar el ajuste a una capa en Photoshop.
- En primer lugar, seleccione la capa que desea ajustar y, a continuación, utilice el atajo de teclado (Ctrl+ Alt+ I) para realizar los ajustes deseados.
Aplicar una capa de ajuste a una sola capa en Photoshop
Echa un vistazo a ¿Qué hace Posterize en Photoshop?
PREGUNTAS FRECUENTES
¿Cómo puedo ajustar una capa en Photoshop?
Para aplicar un ajuste a una capa en Photoshop, primero seleccione la capa que desea ajustar y luego utilice el atajo de teclado (Ctrl+Alt+I) para realizar los ajustes deseados.
¿Cómo recortar una capa de ajuste a una capa concreta?
Para recortar una capa de ajuste a una capa en particular, utilice el comando de recorte.
¿Cómo puedo hacer que una capa afecte sólo a una capa en Photoshop?
No hay una respuesta definitiva a esta pregunta. Sin embargo, hay algunas maneras de hacer que las capas afecten sólo a una capa en Photoshop. Una forma es seleccionar la capa que desea afectar y luego presionar Comando+A (o hacer clic con el botón derecho del ratón en la capa y elegir «Añadir capa» en el menú contextual). Otra forma es seleccionar la capa que quieres cambiar y luego pulsar Comando+X (o hacer clic con el botón derecho en la capa y elegir «Copiar»).
¿Cómo puedo editar sólo una parte de una imagen en Photoshop?
Para editar sólo una parte de una imagen en Photoshop, puede utilizar el menú Edición y seleccionar «Pegar como selección».
¿Cómo puedo excluir una capa de la capa de ajuste?
Para excluir una capa de la capa de ajuste, utilice el comando:
exclusión > capa excluida
¿Cómo hacer que una capa de ajuste afecte sólo a una capa AE?
Para hacer que una capa de ajuste afecte sólo a una capa en el AE activo, se utilizaría el siguiente comando:
capa de ajuste-activa-ae
¿Cómo puedo aplicar una capa de ajuste a una sola capa en Premiere?
Para aplicar una capa de ajuste a una sola capa en Premiere, utilice los siguientes pasos:
Elija la capa que desea ajustar y haga clic en la herramienta de ajuste (como un pincel o un cursor).
Arrastre el control deslizante hacia la izquierda o la derecha para ajustar la opacidad de la capa seleccionada.
¿Cómo se añade una capa de ajuste a un grupo en Photoshop?
Para añadir una capa de ajuste a un grupo en Photoshop, abra el grupo y seleccione el botón Añadir capa. Elija un nombre de capa y haga clic en Aceptar.
¿Cómo puedo hacer que una capa sólo afecte a una capa en Tono?
Para hacer que una capa sólo afecte a una capa en Tono, tendría que crear un nuevo canal de Tono y ajustar su «Efecto» a «Ninguno».
¿Cómo se editan sólo algunas partes de una imagen?
Hay varias maneras de editar las imágenes. Una de ellas es seleccionar las partes que desea cambiar y, a continuación, pulsar el botón de edición. Otra forma es utilizar un editor de fotos como Adobe Photoshop o Adobe After Effects.
¿Cómo puedo editar parte de una imagen?
Hay varias maneras de editar imágenes en la web:
Utilizar un editor de fotos como Adobe Photoshop o Illustrator.
Utilizar un servicio de alojamiento de fotos como Flickr o Picasa.
Utilizar herramientas online como Google Sketch o Adobe Inkscape.
¿Cómo puedo cambiar parte de una imagen?
Hay varias maneras de cambiar una imagen. Puedes utilizar un editor de fotos, como Adobe Photoshop o Illustrator, para cambiar los colores y el brillo de la imagen. También puedes utilizar una cámara digital o un escáner para tomar una nueva foto y luego editarla en el software.
¿Cómo hacer que una capa de ajuste no afecte a las capas en Photoshop?
Para hacer que una capa de ajuste no afecte a las capas en Photoshop, puede hacer clic con el botón derecho en el nombre de la capa y seleccionar «Ocultar capa».
¿Cómo puedo enmascarar una capa de ajuste en After Effects?
Para enmascarar una capa de ajuste en After Effects, selecciona la capa de ajuste y haz clic en el botón «Máscara».
¿Cómo se añade una capa de ajuste en After Effects?
Para añadir una capa de ajuste en After Effects, abra el panel de capas de ajuste y seleccione el icono Añadir capa de ajuste.